マウスカーソルの速さは人によって好みが別れることろですよね。
自分に合ったスピードで操作すれば効率よく作業ができるでしょう。
マウスカーソルは自分が操作しやすいように移動する速さを調整することができます。
今回はWindows10でマウスカーソルの速度を変更する方法をご紹介します。
マウスポインターの大きさを変更する方法はこちらでご紹介しています。
>>【Windows10】マウスポインターの大きさを変更する方法
【Windows10】マウスカーソルの速度変更のやり方
それではマウスカーソルの速さを調整する方法をお伝えします。
今回は3つの方法をご紹介していきます。
※機種・バージョン・利用している環境により画面や操作手順が異なることがありますのでご了承ください。
【Windows10】マウスカーソルの速度を変更する方法1
まずパソコンの画面左下の「スタート(Windowsマーク)」をクリックして、その2つ上にある「設定」を選びます。
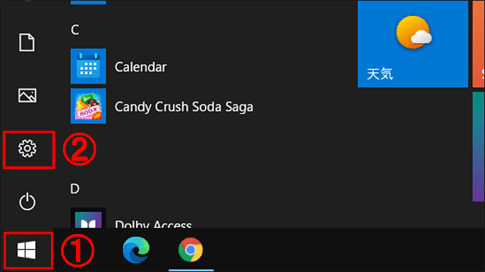
「設定」が表示されたら「デバイス」を選択します。
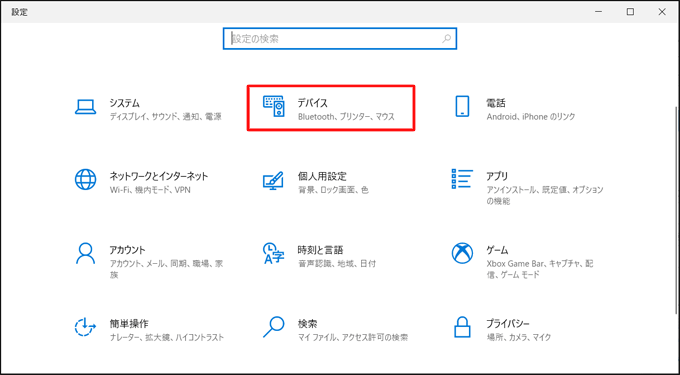
画面左側にある「マウス」をクリックします。
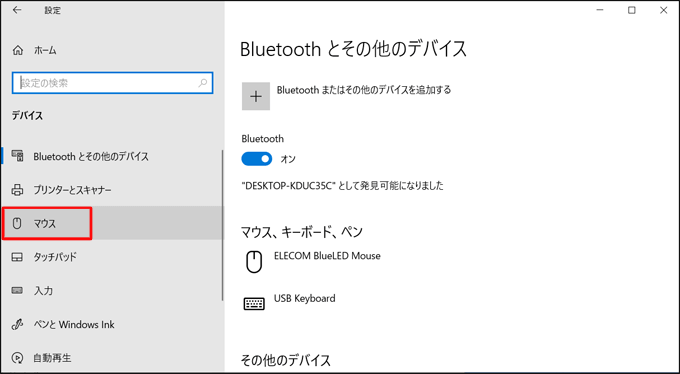
右側に「カーソル速度」があります。
この「カーソル速度」のつまみをクリックしたまま左右に動かすことにより速度を変更することができます。
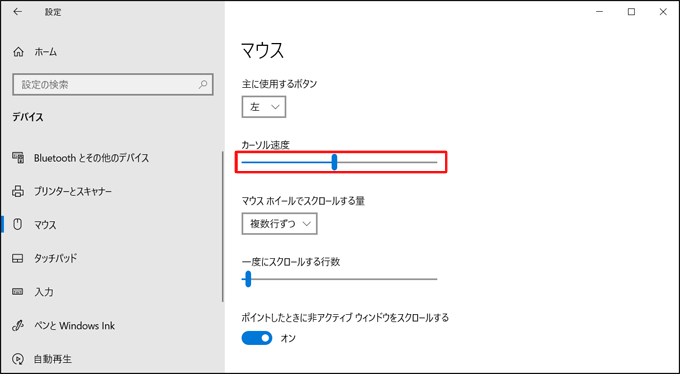
スライダーのつまみをクリックしながら右にスライドすると速度が速くなり、左にスライドすると速度を遅くすることができます。
1~20段階まで調整が可能です。
色々試してみて自分に合った速度を見つけてみて下さいね。
【Windows10】マウスカーソルの速度を変更する方法2
方法1と同じように「スタート(Windowsマーク)」から「設定」を選びクリックします。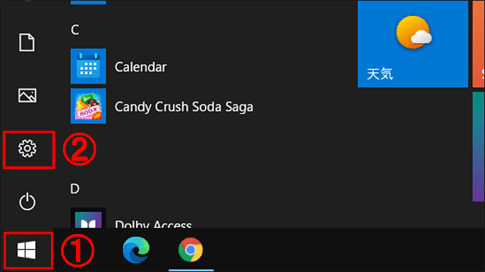
「設定」が表示されますので「デバイス」を選びます。
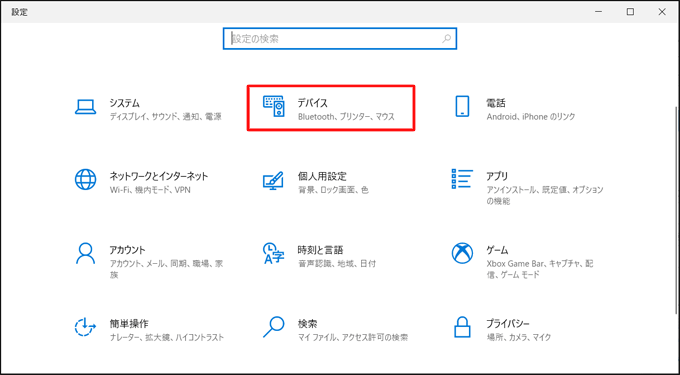
画面左側の「マウス」をクリックします。
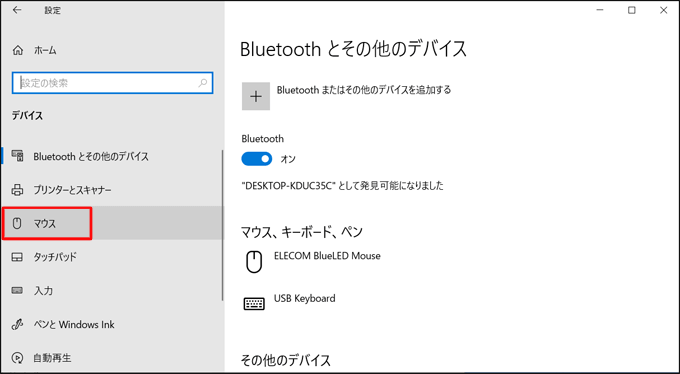
次に「関連設定」という項目があるのでその中の「その他のマウスオプション」をクリックします。
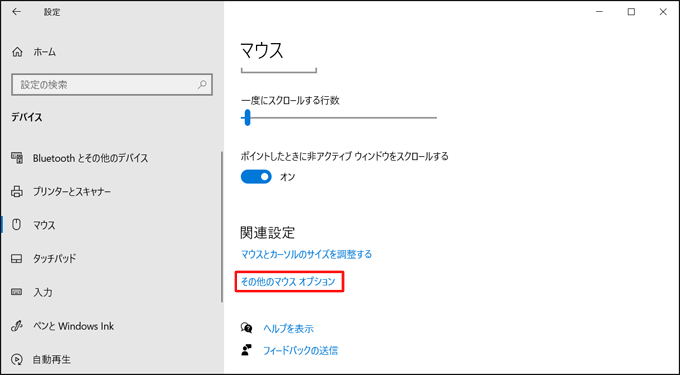
するとマウスのプロパティが表示されます。
「ポインターオプション」タブをクリックします。
「速度」欄の「ポインターの速度を選択する」にあるつまみで速度の調整ができます。
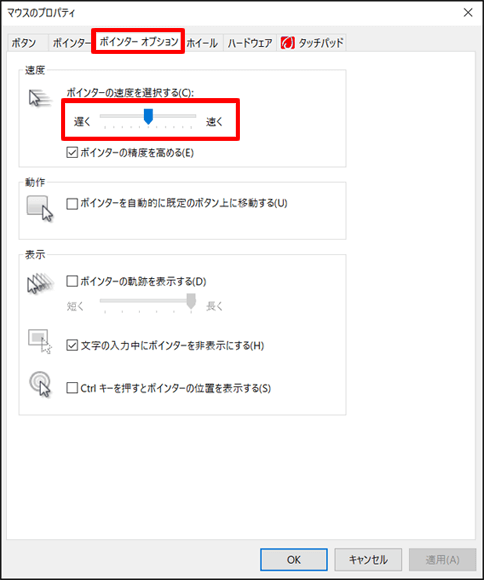
スライダーのつまみを右に移動するとマウスカーソルの速度がアップし、左に移動させると遅くなります。
一番左にするとかなり遅くなりますので要注意です。
調整し終わったら「適用」または「OK」ボタンをクリックします。
マウスポインターの速度が変更されたことを確認してみて下さい。
ちなみにその下に「ポインターの制度を高める」と書かれたチェックボックスがあります。
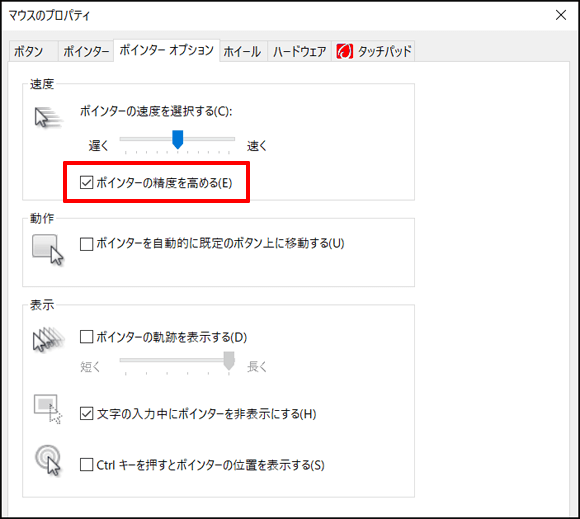
ポインターの動きに加速度(アクセラレーション)をつけたい時はチェック、加速度を付けたくない場合はチェックを外します。
デフォルトはチェックが付いている状態です。
さらに下の方にある「表示」の「ポインターの軌道を表示する」にチェックを入れるとポインターを移動している時に軌跡(軌道)が表示されるようになります。
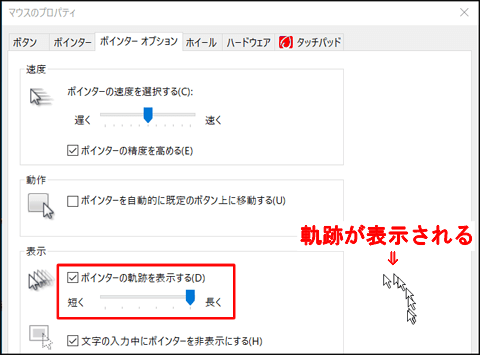
つまみで軌跡(軌道)を長さを調整することもできます。
【Windows10】マウスカーソルの速度を変更する方法3
今度はコントロールパネルから変更する方法です。
「スタート(Windowsマーク)」のアプリ一覧から「Windowsシステムツール」をクリックするとさらに詳細メニューが表示されます。
その中から「コントロールパネル」を選びます。
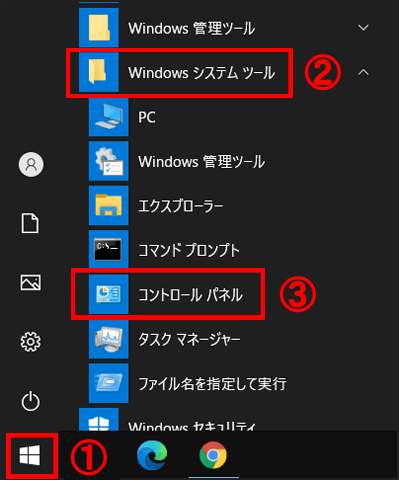
※コントロールパネルはタスクバーにある検索ボックスで「コントロールパネル」などと入力して呼び出すこともできます。
次に「ハードウェアとサウンド」を選びます。
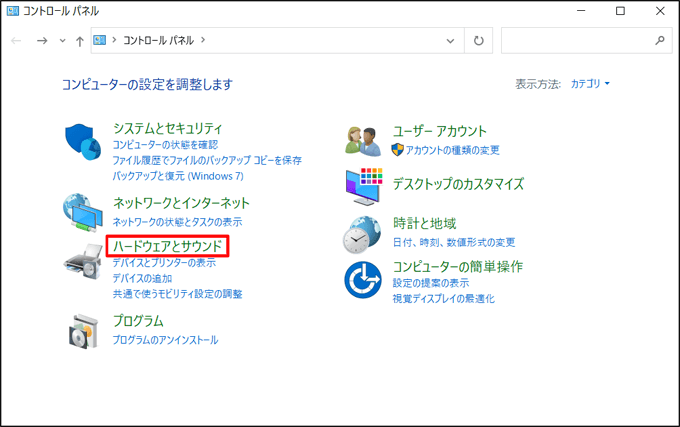
「デバイスとプリンター」の中に「マウス」があるのでクリックします。
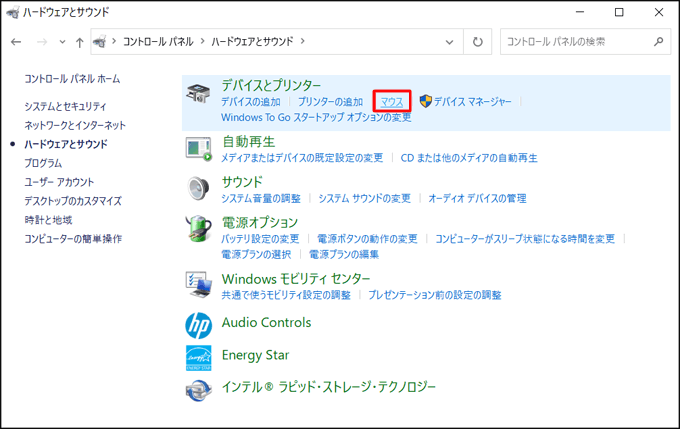
「マウスのプロパティ」画面が表示されますので「ポインターオプション」タブをクリックしましょう。
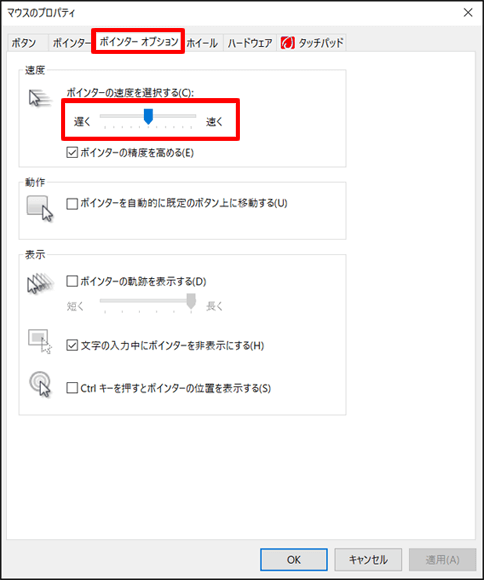
「速度」欄にある「ポインターの速度を選択する」にあるつまみ部分を左右にスライドさせることで速さを調整することができます。
自分に合った速度に調整したら「適用」または「OK」ボタンを押します。
「【Windows10】マウスカーソルの速度を変更する方法!自分好みの速さにしよう!」のまとめ
今回はWindows10でマウスカーソルの速度を変更する方法をご紹介しました。
マウスカーソルの速度を変更するには:
やり方1.「スタート(Windowsマーク)」⇒「設定」⇒「デバイス」⇒「マウス」を選択し、「カーソル速度」のつまみをスライドして変更
やり方2.「スタート(Windowsマーク)」⇒「設定」⇒「デバイス」⇒「マウス」⇒「関連設定」の「その他のマウスのオプション」を選択。
「ポインターオプション」タブにある「速度」欄の「ポインターの速度を選択する」のつまみ部分をスライドして調整する
やり方3.「スタート(Windowsマーク)」のアプリ一覧から「Windowsシステムツール」⇒「コントロールパネル」を選ぶ。
「ハードウェアとサウンド」⇒「マウス」をクリックすると「マウスのプロパティ」画面が表示されるので「ポインターオプション」タブをクリック。
「速度」欄にある「ポインターの速度を選択する」のつまみ部分をスライドして速さを調整する
自分に合った速さでカーソルを操作すれば作業効率も良くなるはずですのでぜひ試してみて下さいね。
もし速度を速く設定したのに遅い場合はマウスが破損している可能性があります。
その際は新しくマウスを買い替えましょう。
マウスポインターの大きさを変更するやり方はこちらで解説しています。
>>【Windows10】マウスポインターの大きさを変更する方法をご紹介します


