ある日パソコンの操作中に音量調整をしようと思い、タスクバーに表示しているスピーカーアイコンをクリック。
しかし、まったく反応してくれません。
左クリックをしてもボリュームバーが出てきませんし、右クリックをしてもメニューが出てこなくなりました。
でも色々調べて試してみた結果、解決することができました。
今回はWindows10でスピーカーボタンが反応しない時の解決方法をご紹介します。
【windows10】スピーカーボタンが反応しない時の解決方法
タスクバーにあるスピーカーボタン。
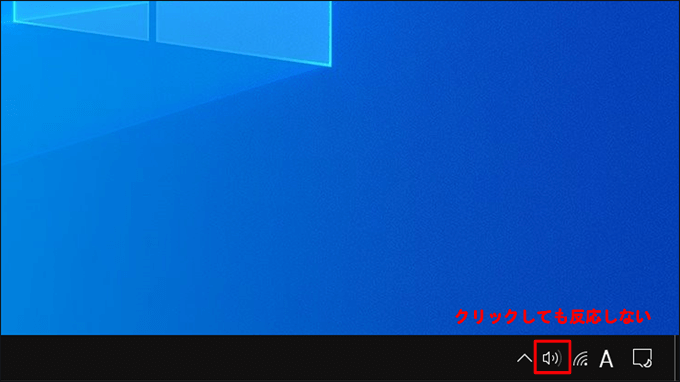
これが突然反応しなくなり、うんともすんとも言わなくなりました。
ではこのトラブルを解決していきましょう。
今回は2つの解決方法をご紹介します。
スピーカーアイコンが反応しない時の解決方法1
まずは1つ目です。
1つ目はいったんタスクバーからアイコンを消して再起動し、アイコンを再表示する方法です。
デスクトップ画面を右クリックし、「個人用設定」を選びタスクバーの設定画面に移動します。
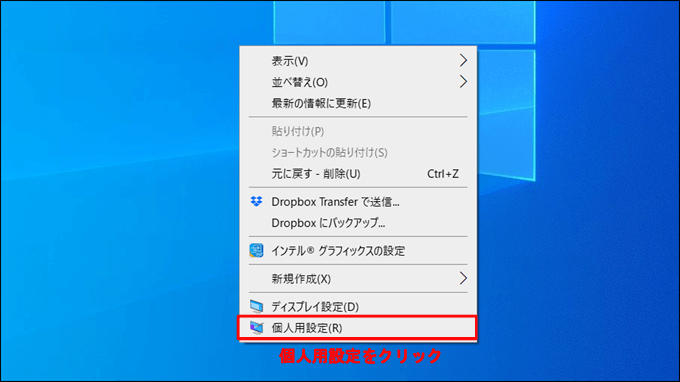
※下記のやり方でもタスクバーの設定画面を表示させることができます
・スタートメニューから「設定」⇒「個人用設定」
・検索窓に「タスクバー」と入力し、「タスクバーの設定」を選択
次に設定メニューが出てきますので、左側のタスクバーを選びます。
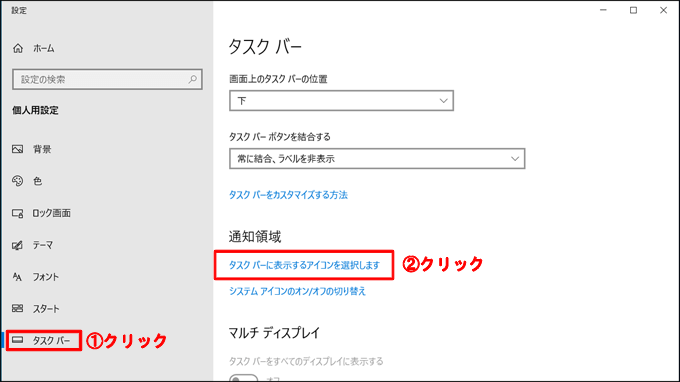
通知領域にある「タスクバーに表示するアイコンを選択します」を選びましょう。
するとタスクバーに表示するアイコンリストが表示されますので音量アイコンをオンからオフにします。
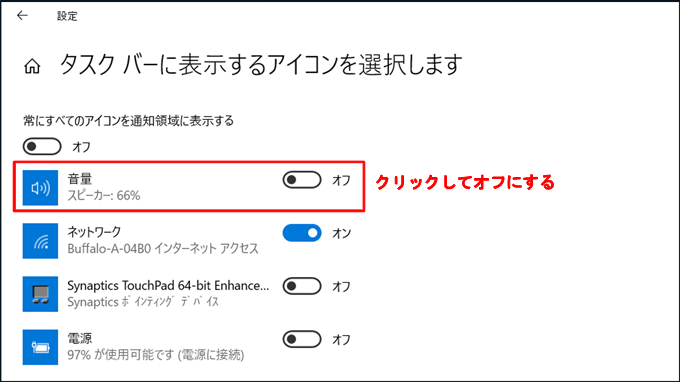
次にPCを再起動します。
パソコンを再起動したら先程と同じように「画面右クリック」⇒「個人用設定」⇒「タスクバー」⇒「タスクバーに表示するアイコンを選択します」を選びます。
音量の項目を表示させ、今度はオンにします。
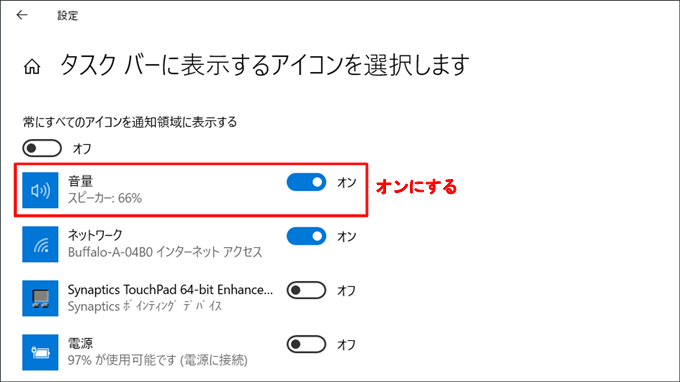
すると音量調整ボタンが表示され音量も調整できるようになりました。
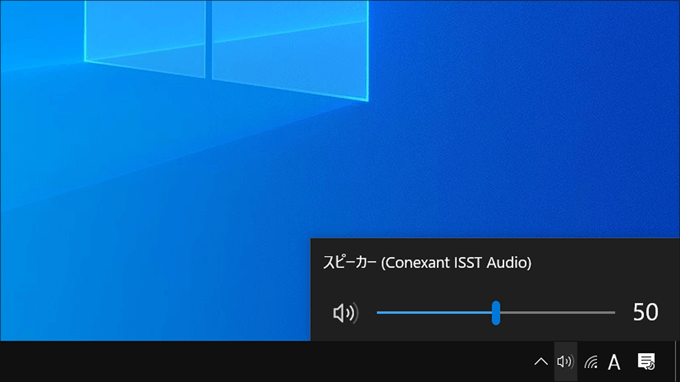
スピーカーアイコンが反応しない時の解決方法2
2つ目の方法です。
キーボードの「Ctrl」+「Alt」+「Delete」を同時に入力するといくつか項目が並んでいる画面に切り替わります。
その中から「タスクマネージャー」を選択します。
タブの中の「プロセス」タブを開き、さらに「エクスプローラー」を選びます。
最後に右下にある「再開」ボタンをクリックします。
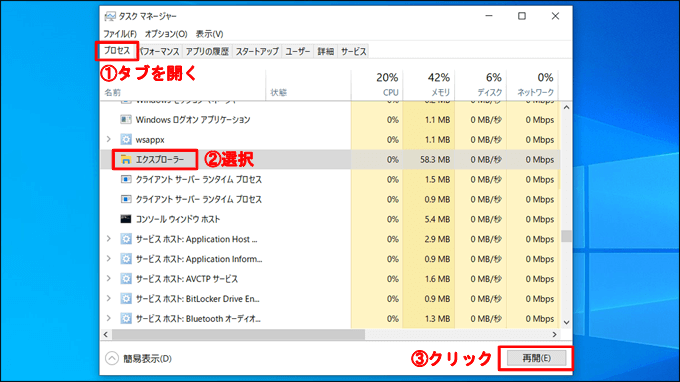
これで音量調整ボタンが表示されます。
それでもまだスピーカーボタンが反応しない場合
上記の1つ目でご紹介したやり方(いったんタスクバーからアイコンを消して再起動し、アイコンを再表示する方法)で、ダメだった場合は再起動ではなくシャットダウンや完全シャットダウンでやったら直ったというケースもあるようです。
完全シャットダウンの場合、前回の操作状況は保持されず完全に電源を落としている状態なのでこちらの方が不具合が改善しやすいのかもしれません。
完全シャットダウンは「スタートメニュー」⇒「Shiftキーを押しながらシャットダウン」でできます。
もしそれでも反応しない時はシステムの復元を検討してみる必要があるのかもしれません。
復元をする際は、スピーカーボタンが正常に反応していた頃の日付に戻すと改善する可能性があります。
タスクバー以外で音量調整メニューを呼び出す方法
念の為、タスクバーのスピーカーアイコン以外で音量を調整する方法をいくつかご紹介しておきます。
応急処置としてボリュームを調整したい方は試してみてください。
音声メニューを呼び出す方法1
検索窓などから「コントロールパネル」⇒「ハードウェアとサウンド」を選択。
サウンドにある「システム音量の調整」を選ぶ。
音声メニューを呼び出す方法2
スタートメニューから「設定」⇒「システム」を選びます。
左側の「サウンド」を選ぶと音量を調整するつまみが表示されていますのでそこで調整または「デバイスのプロパティ」を選択して音量を調整します。
音声メニューを呼び出す方法3
スタートメニューから「設定」⇒「設定の検索」で「オーディオ」と入力します。
次に「サウンドの設定」を選び音量を調整します。
「【windows10】スピーカーボタンが反応しない時の解決方法をご紹介します」のまとめ
Windows10でスピーカーが反応しない時の解決方法をご紹介してきました。
スピーカーボタンが反応しなくなる症状は何度も発生する可能性があるようです。
発生するタイミングなどから考えてWindowsのアップデートが原因ではないかと言われています。
上記でご紹介したやり方を参考に調整してみてくださいね。


