パソコンを操作している時にスクロールの速度を変更したいと思ったことはありませんか?
マウスのスクロール速度は1度にスクロールする行数を変更することにより調整することができます。
今回はWindows10でマウスのスクロール速度をカスタマイズする方法をご紹介します。
マウスカーソルの速度を変更する方法はこちらでご紹介しています。
>>【Windows10】マウスカーソルの速度を自分好みの速さに変更する方法
パソコンの画面のスクロール速度を調整する方法
それではWindows10でマウスホイールのスクロール速度を変更する方法をご紹介します。
今回はスクロール速度設定までの手順を3パターンに分けてご紹介しますので、やりやすい方法で調整してみて下さい。
※なお、利用環境により画面や操作手順が異なりますのでご了承ください。
【windows10】スクロール速度を変更する方法1
まず「スタート(Windowsマーク)」から「設定」をクリックします。
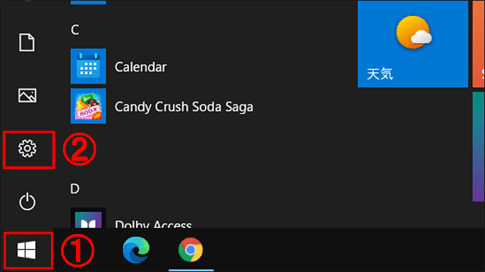
設定画面が表示されたら「デバイス」を選びます。
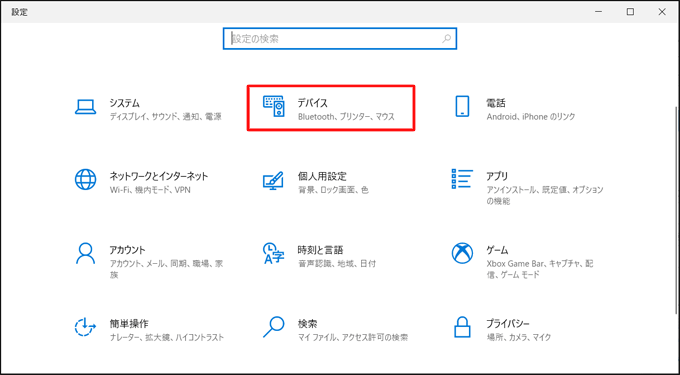
デバイスが表示されたら画面左側にある「マウス」をクリックします。
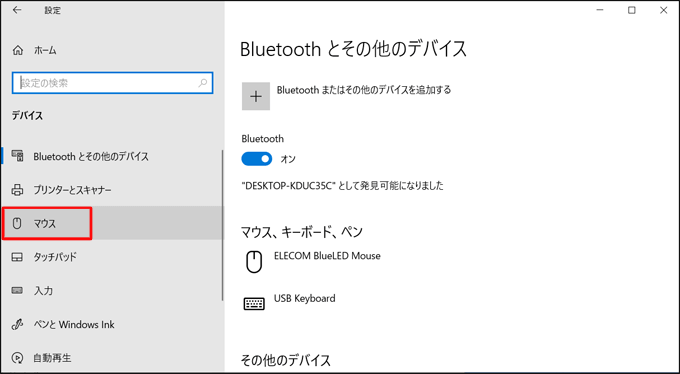
「一度にスクロールする行数」という設定項目があります。
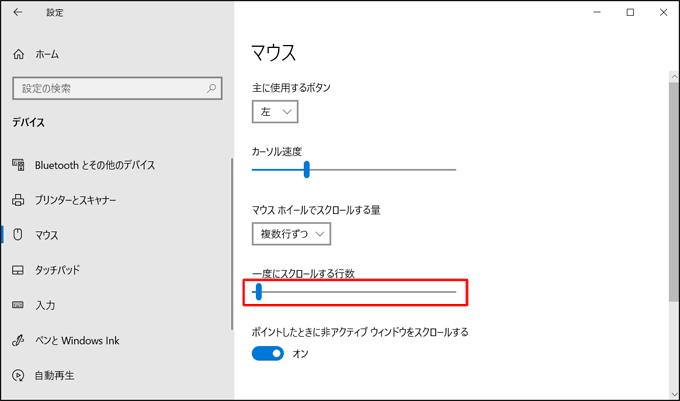
このつまみを左右に動かすことでスクロールする行数の設定ができます。
つまみを左にドラッグするとスクロールする行数が少なくなり、右に持っていくと一度にスクロールする行数が多くなります。
結果的に左に持っていくとスクロールが遅くなり、右に持っていくと速くなるということですね。
デフォルトでは「3」になっていますが、1行~100行までの範囲で設定が可能です。
設定し終わったらウェブサイトを開いてスクロールする量を確認してみて下さい。
ここからは補足になりますが「一度にスクロールする行数」の上に「マウスホイールでスクロールする量」という項目があります。
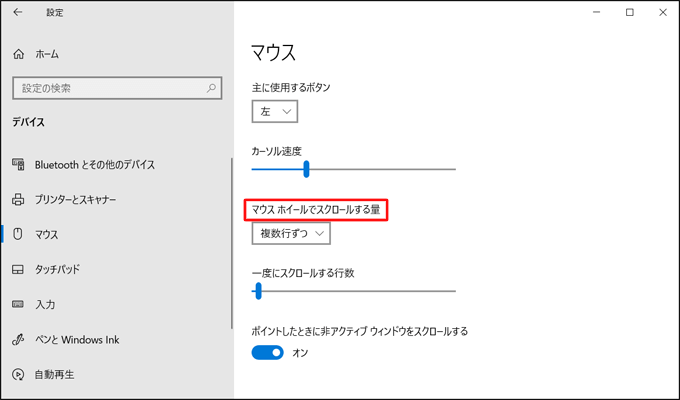
ボックスをクリックすると「複数行ずつ」と「1画面ずつ」が選べます。
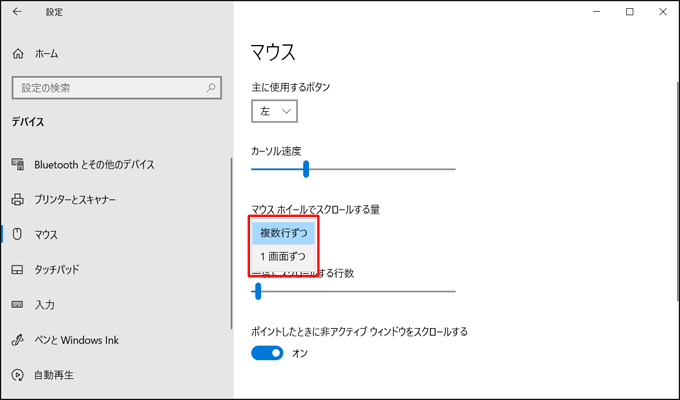
デフォルトは「複数行ずつ」になっていますが「1画面ずつ」を選ぶと1度で1画面ずつスクロールします。
【windows10】スクロール速度を変更する方法2
方法1と同じく「スタート(Windowsマーク)」から「設定」を選びます。
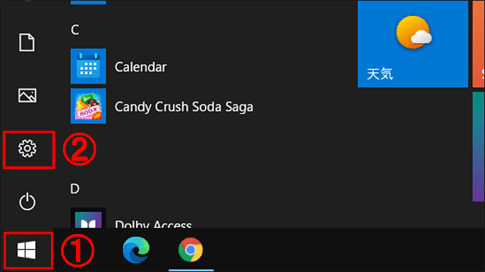
次に「デバイス」をクリックします。
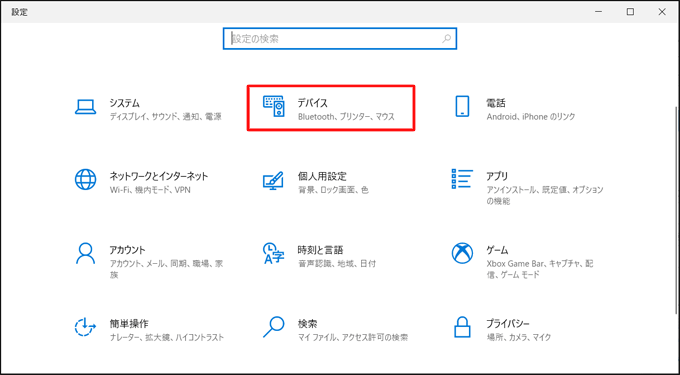
画面左の「マウス」をクリックします。
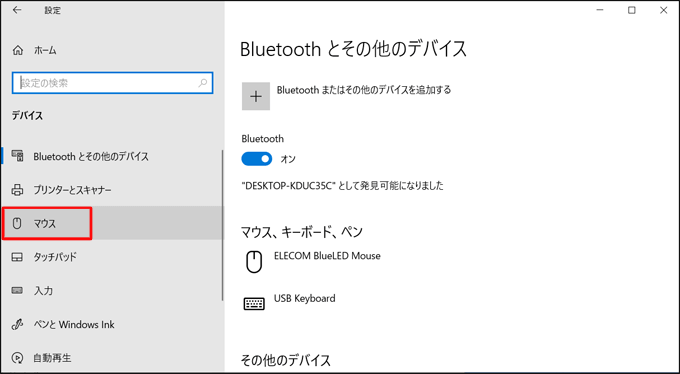
「関連設定」欄にある「その他のマウスオプション」をクリックします。
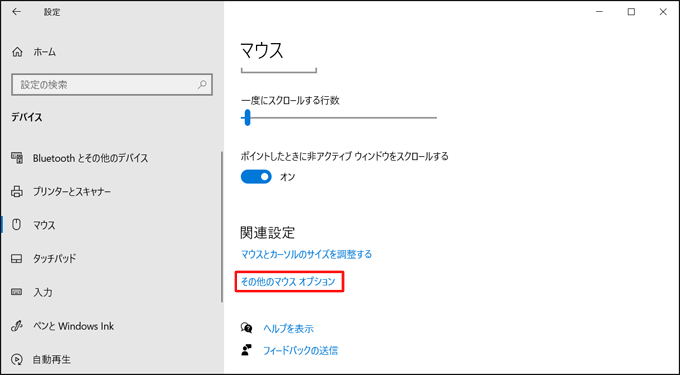
するとマウスのプロパティが表示されますので「ホイール」タブを選びます。
「垂直スクロール」欄の「ホイール1目盛りでスクロールする量」⇒「1度に次の行数スクロールする」でスクロールする行数を入力することができます。
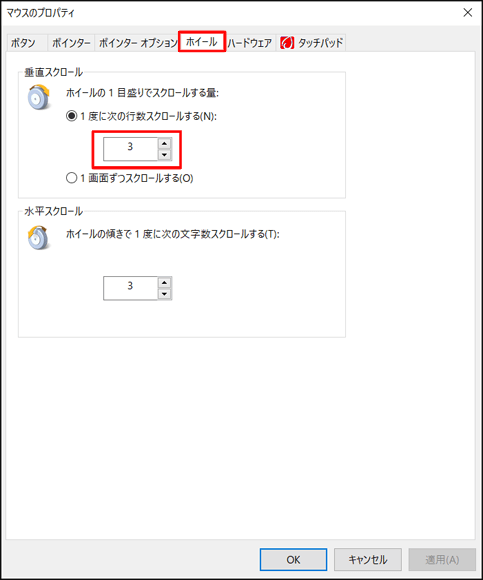
こちらでスクロール量を調整できます。
補足として、その下の「1画面ずつスクロールする」にチェックを入れると1画面ずつスクロールします。
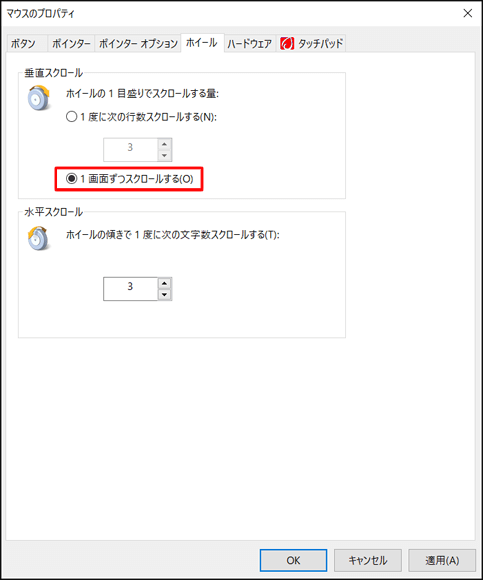
お使いのマウスが水平スクロール機能を備えたものであれば「水平スクロール」欄の「ホイール傾きで1度に次の文字数スクロールする」で水平方向のスクロール量を調整することもできます。
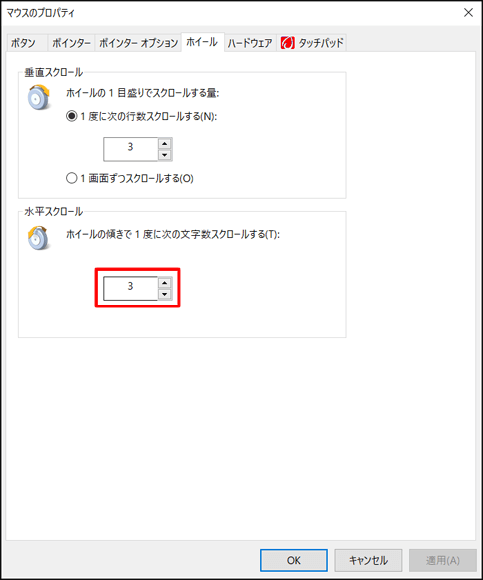
【windows10】スクロール速度を変更する方法3
コントロールパネルを呼び出します。
「スタート(Windowsマーク)」から「Windowsシステムツール」をクリックしプルダウンメニューからコントロールパネルを選びます。
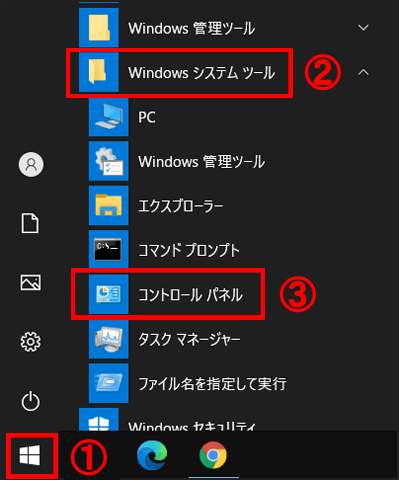
※検索ボックスから「コントロールパネル」などと入力して呼び出すこともできます。
コントロールパネルの中から「ハードウェアとサウンド」を選びます。
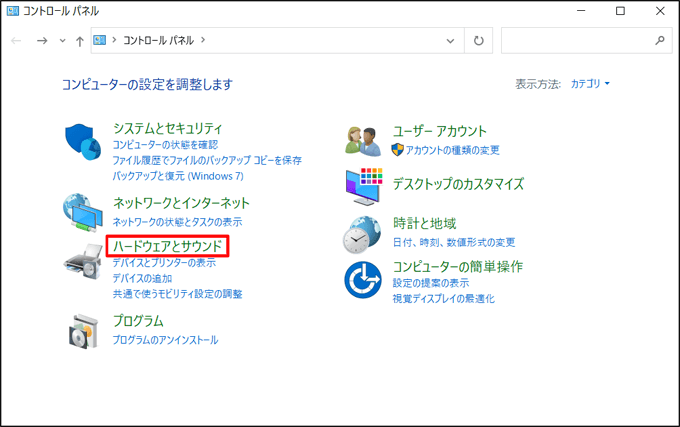
「デバイスとプリンター」にある「マウス」をクリックします。
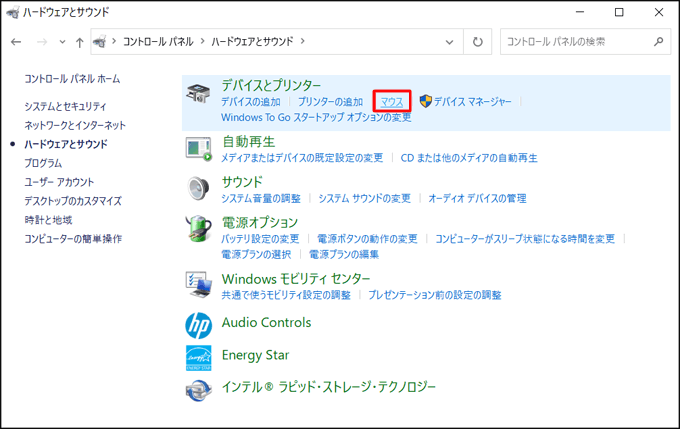
マウスのプロパティが表示されますので「ホイール」タブをクリックします。
「垂直スクロール」欄の「1度に次の行数スクロールする」からスクロールする行数を指定することでスクロールする速さを調整できます。
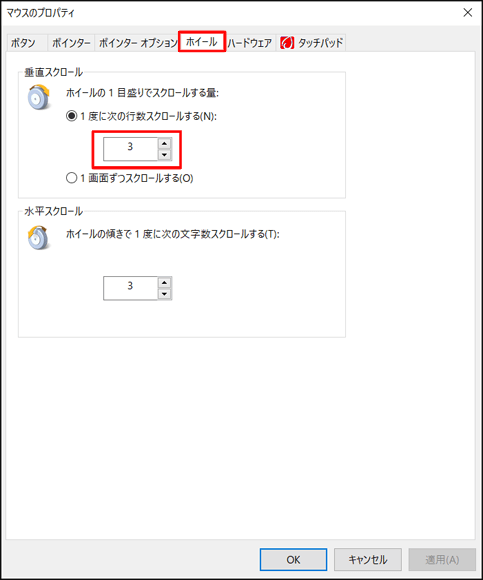
「【Windows10】マウスのスクロール速度を変更する方法!」のまとめ
今回はWindows10でマウスのスクロール速度を変更する方法をご紹介しました。
マウスのスクロール速度を変更するには:
やり方1.「スタート(Windowsマーク)」⇒「設定」⇒「デバイス」⇒「マウス」を選択してから「一度にスクロールする行数」のつまみをスライドして調整
やり方2.「スタート(Windowsマーク)」⇒「設定」⇒「デバイス」⇒「マウス」⇒「関連設定」の「その他のマウスオプション」を選択。
「ホイール」タブにある「垂直スクロール」欄の「1度に次の行数スクロールする」の箇所で行数を指定する
やり方3.「スタート(Windowsマーク)」⇒「Windowsシステムツール」⇒「コントロールパネル」を選択。
「ハードウェアとサウンド」⇒「マウス」をクリックすると「マウスのプロパティ」画面が表示されるので「ホイール」タブをクリック。
「垂直スクロール」欄の「1度に次の行数スクロールする」でスクロールする行数を指定する。
自分に合った速度にカスタマイズしてみて下さいね。
マウスカーソルの速度を変更する方法はこちらでご紹介しています。
>>【Windows10】マウスカーソルの速度を自分好みの速さに変更する方法


