文字を入力する時に入力する場所を示すテキストカーソル。
初期の設定ではカーソルが細く点滅していて、見づらいと感じる方もいらっしゃるのではないでしょうか?
テキストカーソルは色の調整や大きさ、太さを変更してわかりやすくすることができます。
※Windows10バージョン2004からテキストカーソルの色を変更できるようになりました。
今回はWindows10でテキストカーソルの色や大きさを変更する方法をご紹介します。
【Windows10】テキストカーソルを変更する方法
それではテキストカーソルの色や大きさ、太さを変更する方法をご紹介していきます。
まず画面左下の「スタート(Windowsマーク)」をクリックして、その少し上にある「設定ボタン」を選択します。
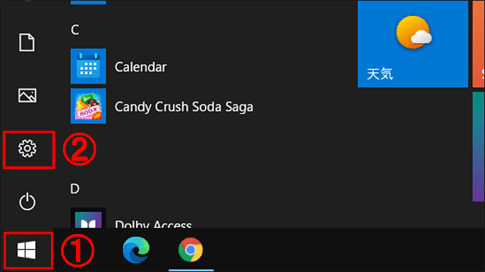
Windowsの設定画面になりますので、「簡単操作」をクリックします。
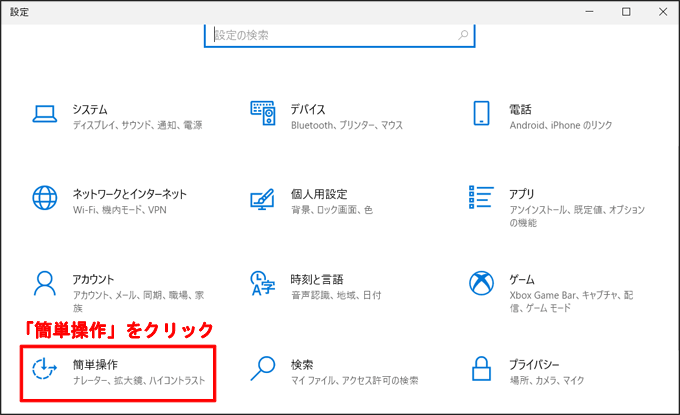
画面左側の「テキストカーソル」を選びます。
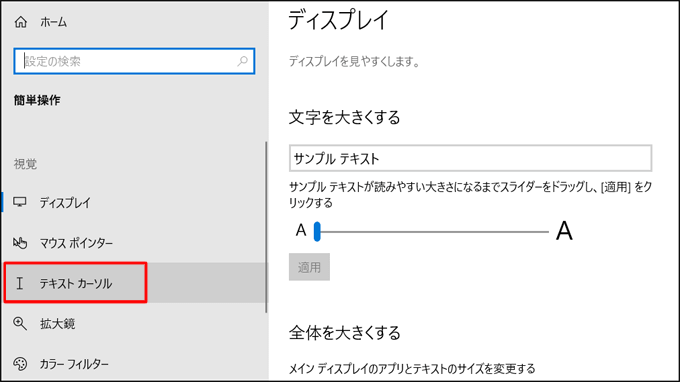
画面右側の「テキストカーソルインジケーターを使用する」の中に「テキストカーソルインジケーターを有効にする」があり、そのスイッチをクリックしてオンにすることでテキストカーソルインジケーターの大きさの変更と色の設定ができるようになります。
また、オフにすることですぐに元の色やサイズに戻すことができます。
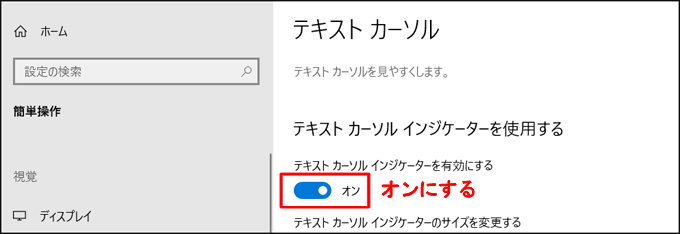
テキストカーソルインジケーターのサイズは1~5段階まで選ぶことができます。
右にスライドすると大きくなり、左にスライドすると小さくなりますのでスライダーのつまみで調節しましょう。
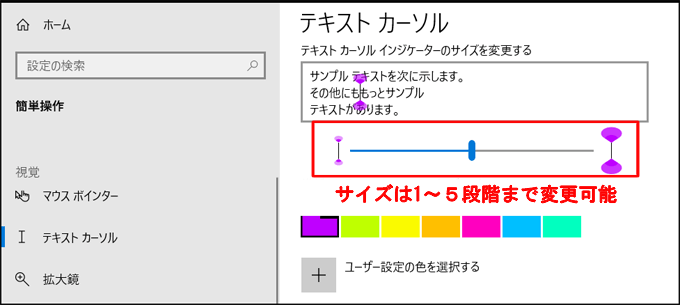
色は推奨される7種類の中から選ぶことができます。
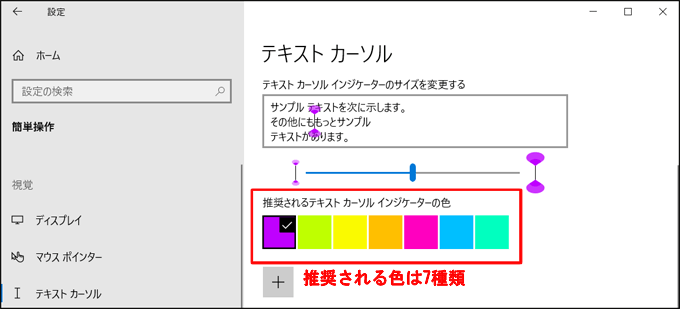
「ユーザー設定の色を選択する」から細かく色の設定をすることも可能です。
また、カラーコードから色を決めることもできます。
お好みの色にカスタマイズしてみて下さい。
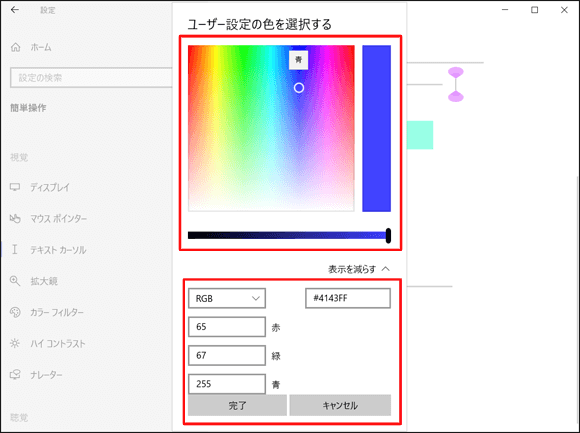
サイズと色はプレビュー画面で確認できますので、好みの大きさに調整しましょう。
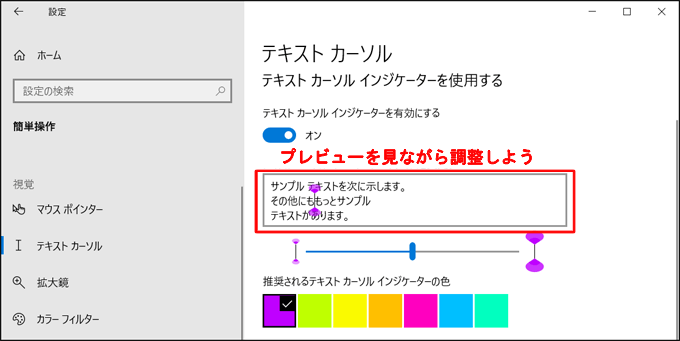
また、「テキストカーソルの外観を変更する」にある「テキストカーソルの太さを変更する」で太さを変更することができます。
1~20段階まで選ぶことができます。
右にスライドすると幅が太くなり、左にスライドすると細くなります。
こちらもプレビュー画面(abcボックス)で太さの確認ができますので、お好みの太さに設定しましょう。
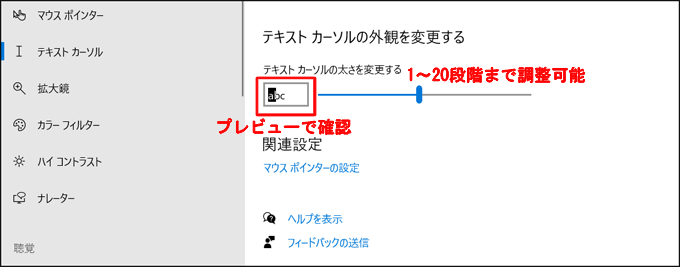
初期設定のテキストカーソルとサイズや太さをマックス、色を黄色にしたカーソルを比較するとこんな感じです。
画面右側はかなりインパクトのあるカーソルになりましたね(笑)。
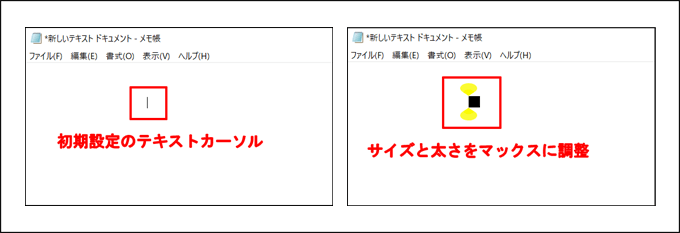
「【Windows10】テキストカーソルの色や大きさ・太さを変更する方法!」のまとめ
今回はWindows10でテキストカーソルの色や大きさ、太さを変更する方法をご紹介しました。
まとめると:
・テキストカーソルの大きさ・色・太さを変更する
スタート(Windowsマーク)⇒「設定」⇒「簡単操作」⇒「テキストカーソル」を選択し、「テキストカーソルインジケーターを使用する」の中の「テキストカーソルインジケーターを有効にする」をオンにすると大きさと色の設定が可能になります。
また、「テキストカーソルの太さを変更する」で太さを調整することができます。
テキストカーソルが見づらいのはかなり不便ですよね。
あなた好みの見やすいカーソルにカスタマイズしてみて下さいね。
マウスポインターの大きさや色を変更する方法はこちらでご紹介しています。
>>【Windows10】マウスポインターの大きさを変更するやり方を解説


