コントロールパネルではWindowsの設定を変更することができます。
パソコンを利用していると頻繁にコントローパネルを使う方もいらっしゃるのではないでしょうか?
コントロールパネルをよく使う方はすぐに開くことができるようにタスクバーやスタート画面にピン留めしておくと便利ですよね。
今回はWindows10でコントロールパネルをタスクバーやスタートに設定(ピン留め)する方法をご紹介します。
【Windows10】コントロールパネルをタスクバーに設定する方法
それではコントロールパネルをタスクバーやスタートに設定する方法をご紹介します。
まずはタスクバーにある検索ボックスで「コントロールパネル」や「control」などと入力してコントロールパネルアイコンを表示させます。
※「コントロール」や「cont」など、入力の途中でコントロールパネルは表示されます。
コントロールパネルが表示されたら右クリックしてください。
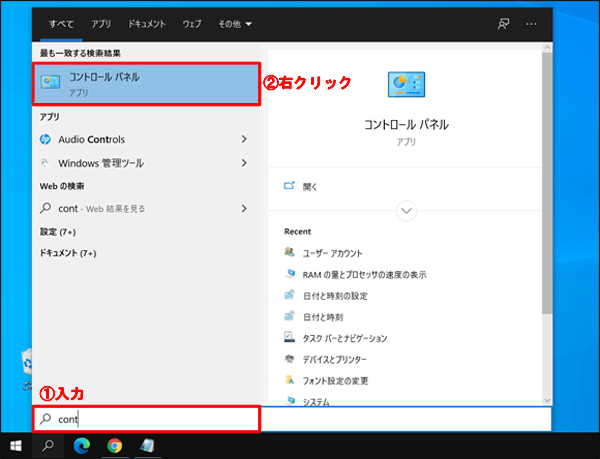
すると「タスクバーにピン留めする」と「スタートにピン留めする」が表示されます。
今回は「タスクバーにピン留めする」を選択します。
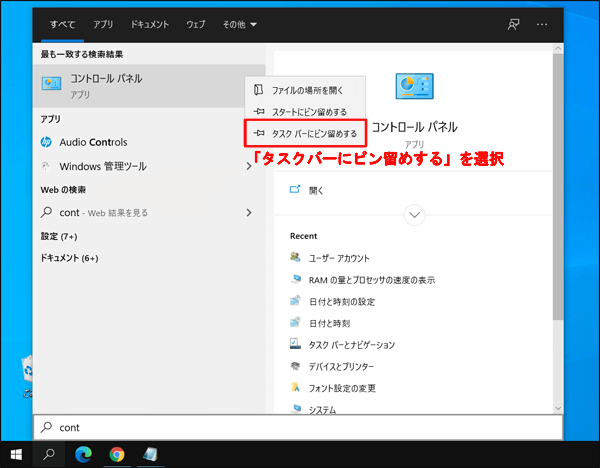
するとタスクバーにコントロールパネルが表示されました。
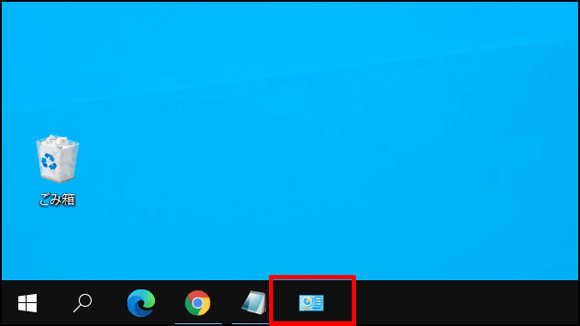
※もしコントロールパネルのピン留めを外したい時はタスクバーにあるコントロールパネルを右クリックし、「タスクバーからピン留めを外す」を選択することで外すことができます。
コントロールパネルをスタートにピン留めする方法
今度はスタート画面にピン留めしてみましょう。
さきほどと同じように検索ボックスで「cont」と入力し、コントロールパネルを表示させて右クリックします。
「スタートにピン留めする」を選びます。
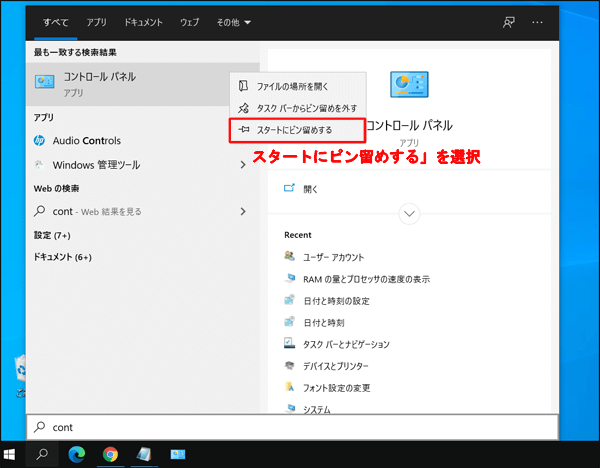
スタート画面を確認してみるとコントロールパネルがピン留めされていました。
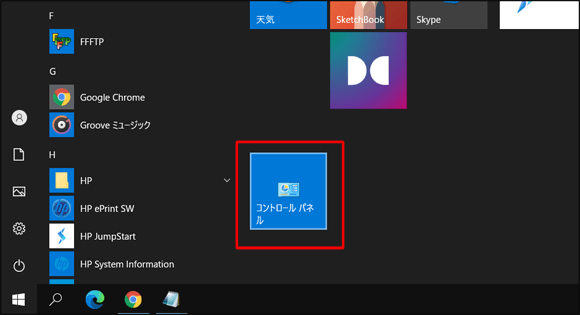
※ピン留めを外したくなったらスタート画面にあるコントロールパネルを右クリックし「スタートからピン留めを外す」を選択すると外すことができます。
【Windows10】コントロールパネルをタスクバーに設定する方法2
コントロールパネルをタスクバーに設定するもう一つの方法をご紹介します。
まず左下の「スタート(Windowsマーク)」をクリックします。
リストを下にスクロールすると「Windowsシステムツール」があります。
「Windowsシステムツール」を左クリックするとさらに詳細が表示され、その中にコントロールパネルがあります。
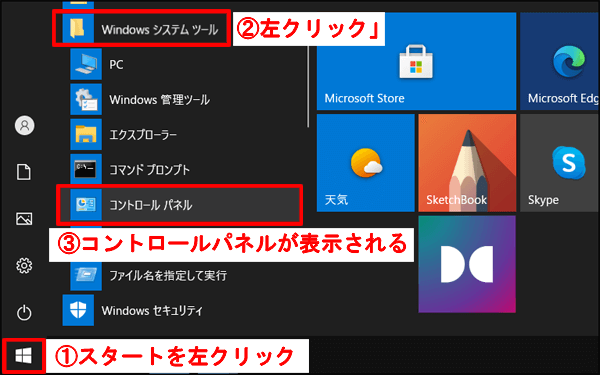
コントロールパネルを右クリックします。
「その他」にカーソルを持っていくと「タスクバーにピン留めする」があるので選択(左クリック)します。
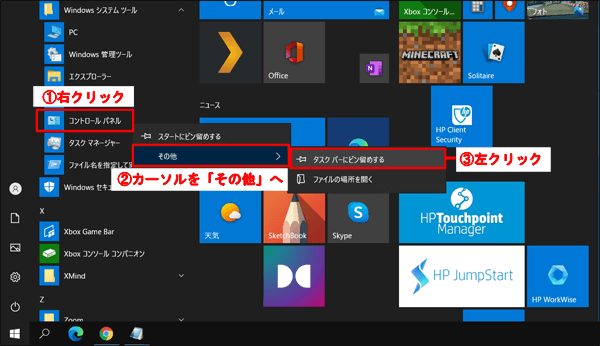
コントロールパネルをタスクバーに表示することができました。
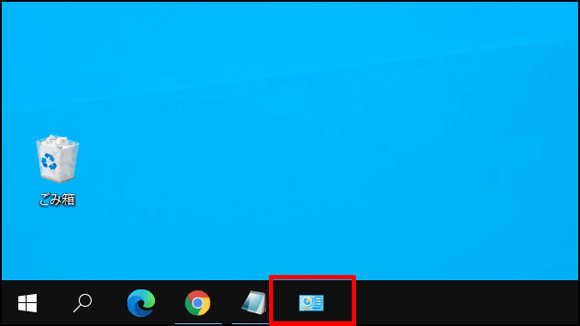
コントロールパネルをスタートにピン留めする方法2
今度はスタートにピン留めする方法です。
「スタート(Windowsマーク)」を左クリックして「Windowsシステムツール」まで下にスクロールさせます。
「Windowsシステムツール」を左クリックするとコントロールパネルが表示されます。
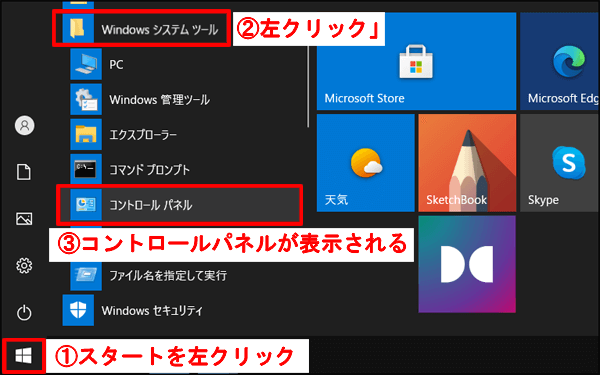
コントロールパネルを右クリックすると「スタートにピン留めする」がありますので選択します。
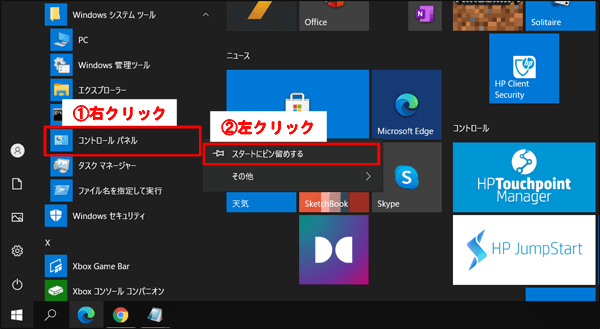
スタート画面にピン留めすることができました。
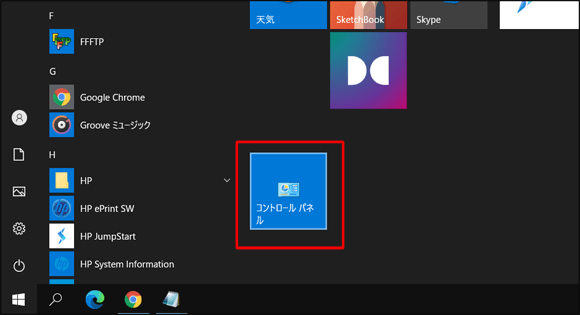
「【Windows10】コントロールパネルをタスクバーやスタートに設定(ピン留め)する方法」のまとめ
Windows10でコントロールパネルをタスクバーやスタート画面にピン留めする方法をご紹介しました。
コントロールパネルを頻繁に使う方はぜひ試してみてください。
今回は検索ボックスから設定する方法とスタートから設定する方法をご紹介しましたが、どちらも結果は同じですので、やりやすい方で設定してみてくださいね。


