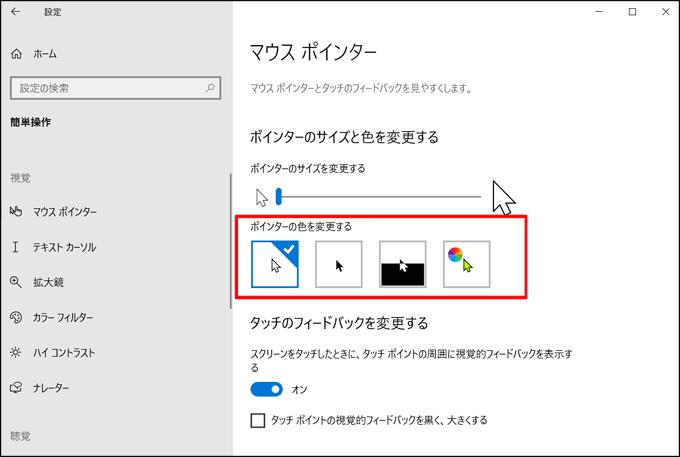PC操作中にマウスポインターが小さくて困ったことはありますか?
大きなディスプレイを使っている場合、ポインターを見失ってしまうこともあるかもしれません。
でもマウスポインターのサイズを大きくすればそんな問題を解決することができますよね。
今回はWindows10でマウスポインターの大きさを変更する方法をご紹介します。
【Windows10】マウスポインターの大きさを変更する方法
マウスポインターの大きさを変更することでこんな悩みを解消できます。
・マウスポインターが見づらい
・ポインターをよく見失ってしまう
・プレゼン用に大きくしたい
やり方はPC操作が苦手な方でも簡単にできます。
今回は2つの方法をご紹介します。
では見ていきましょう。
マウスポインターのサイズ変更をする方法1
まず画面左下にある「スタート(Windows)」ボタンをクリックします。
そして「設定(歯車)」アイコンをクリックします。
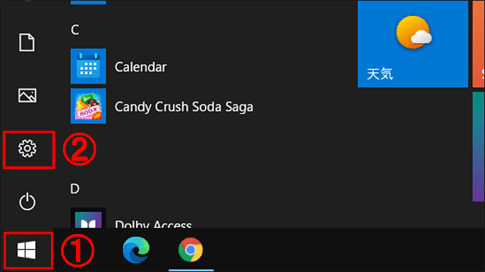
すると設定画面に移動しますので、その中から「簡単操作」を選んでください。
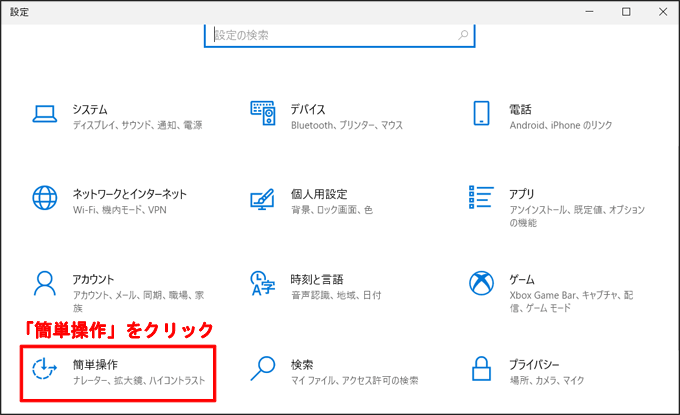
次に左にある「マウスポインター」を選びます。
※Windowsバージョン2004以前のものは「カーソルとポインター」と表示されているようです。
右側に「ポインターのサイズと色を変更する」という項目があります。
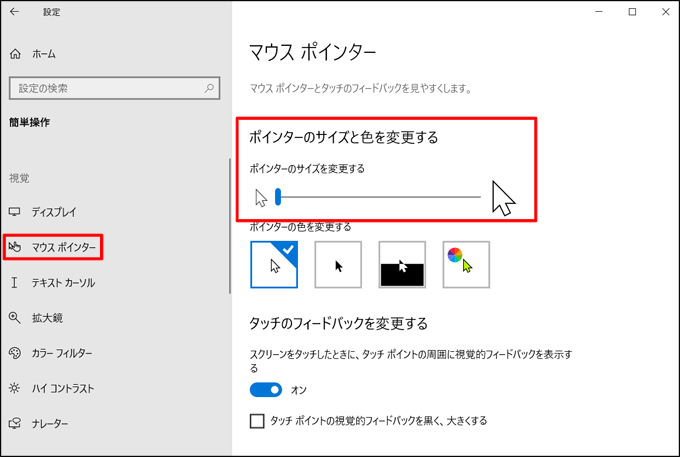
スライドバーを調整することで大きさを変更することができます。
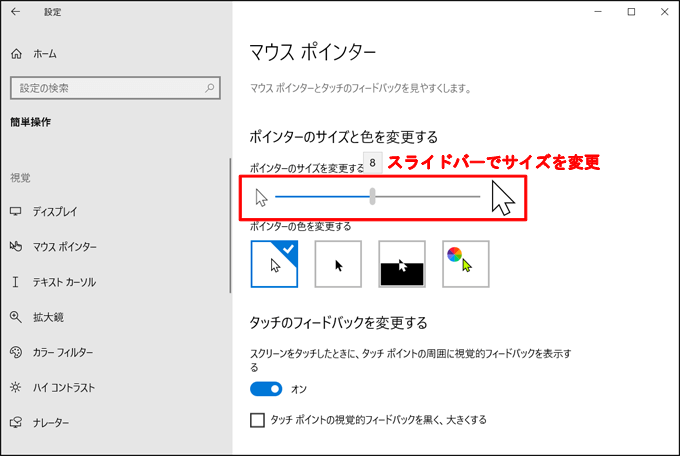
スライドバーを右にスライドするとサイズが大きくなり、左にすると小さくなります。
スライドするとすぐに大きさが変更・反映されます。
大きさは1~15段階まで選ぶことができます。
初期設定は1になっていますので自由にサイズを変更してみてくださいね。
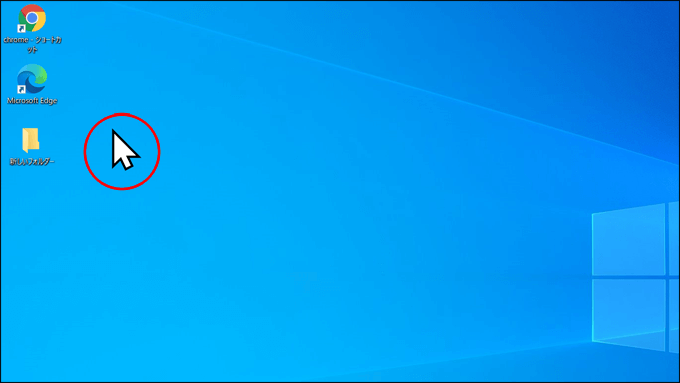
ちなみにこちらはサイズ8段階目です。
フォルダよりマウスポインターの方が大きいですね(笑)。
大きさの変更以外にもカスタマイズできる
マウスポインターの設定画面に「ポインターの色を変更する」という項目があります。
こちらでポインターを黒くしたり、白黒を反転させたり、自由な色にカスタマイズすることもできます。
色を選択するとすぐにマウスポインターの色が変更します。
大きさ以外にも色を変更して目立つようにしたい場合は試してみてくださいね。
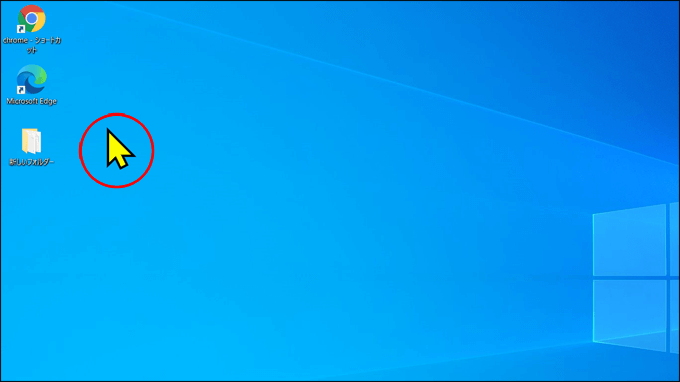
こちらはサイズ8段階目・カラーは黄色をチョイスしてみました。
マウスポインターのサイズ変更をする方法2
マウスポインターの大きさを変更する2つ目の方法です。
このやり方ではポインターのサイズを3つの中から選ぶことができます。
まずはコントロールパネルを開きます。
次に「ハードウェアとサウンド」を選びます。
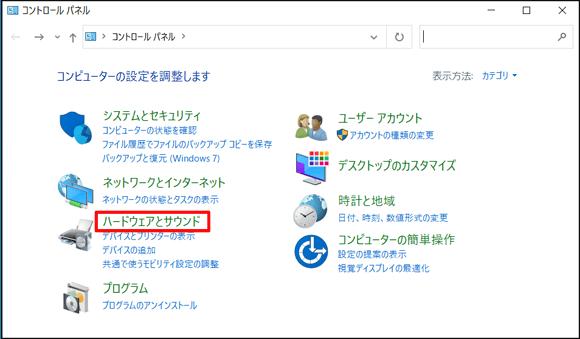
「デバイスとプリンター」の中から「マウス」を選びます。
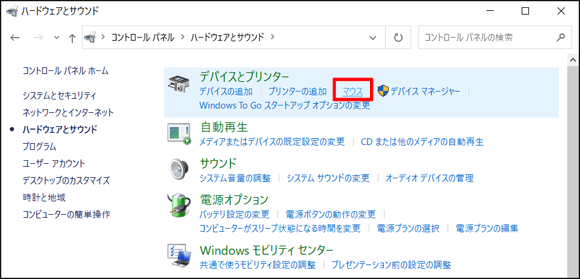
マウスのプロパティ画面が出てきますので、「ポインター」タブをクリックします。
「デザイン」欄をクリックするとプルダウンメニューが出てきますので、その中からお好みの大きさを選びましょう。
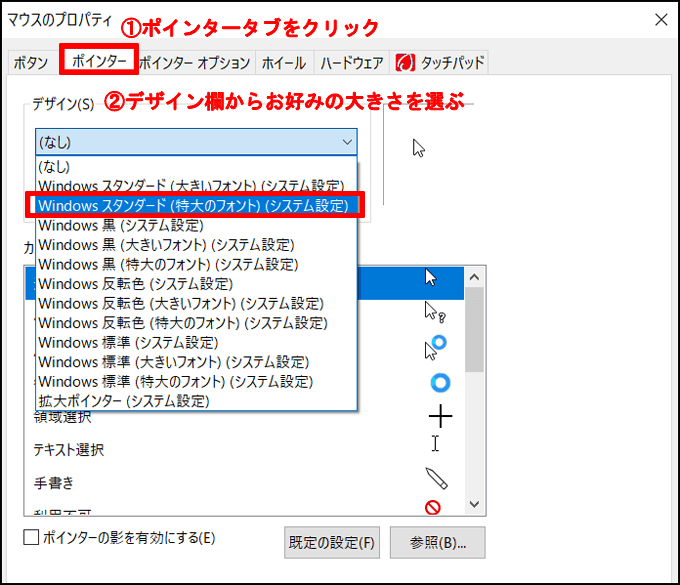
今回は「Windowsスタンダード(特大のフォント)(システム設定)」を選んでみます。
「適用」をクリックすると大きさを変更することができます。
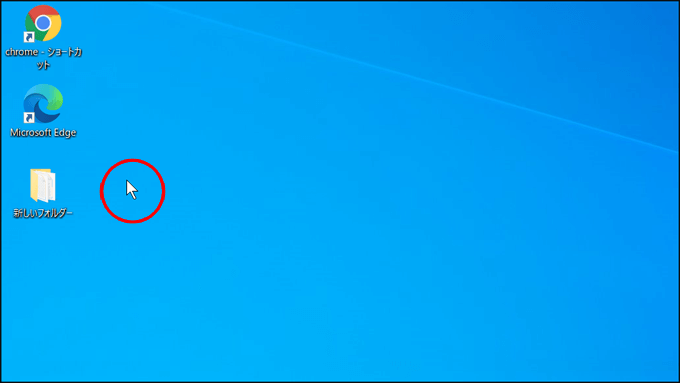
こちらのやり方では通常サイズを含め、合計3つのサイズを選ぶことができます。
他にもポインターを黒くしたり反転させたりすることができます。
「【Windows10】マウスポインターの大きさを変更する方法をご紹介」のまとめ
Windows10でマウスポインターの大きさを変更する方法をご紹介しました。
方法1では15段階のサイズ変更ができ、方法2では通常サイズを含め合計3つのサイズが選べるようになっていますので、方法1の方が色々と大きさを試すことができます。
ポインターが小さくて見づらいという方・プレゼンなどで大きくしたいという方はぜひ参考にしてみてくださいね。
テキストカーソルのサイズや色・太さを変更する方法はこちらでご紹介しています。
>>【Windows10】テキストカーソルの色や大きさを変更してカーソルを見やすくする方法!