パソコンのタスクバーの右側には時刻や日付、アプリのアイコンなど様々なものが表示されています。
時計が表示されているといつでも日にちや時間が確認できて便利ですよね。
ただ、一方で表示が邪魔に感じたり、タスクバーを広く使いたいと考えている方もいるでしょう。
パソコンのタスクバーの右側にある時刻や日付は簡単に表示・非表示の切り替え設定ができます。
今回はWindows10でタスクバーにある時刻や日付の非表示・表示の設定方法を解説します。
【Windows10】タスクバーの時刻や日付の表示・非表示の設定
それではタスクバーにある時刻や日付の表示・非表示を切り替える方法をご案内します。
まずはタスクバーにカーソルを持っていき右クリックします。
そしてメニューの中にある「タスクバーの設定(T)」を選びます。
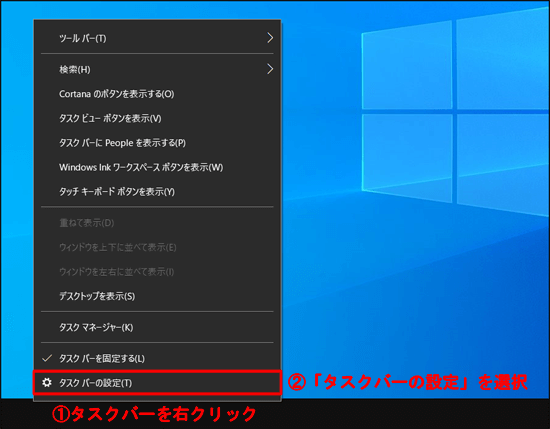
左側一番下のタスクバーを選ぶとタスクバーの設定画面になります。
※タスクバーの設定画面は「スタート(Windowsマーク)」⇒「設定(歯車)」⇒「個人用設定」からでも選択できます。
下の方にスクロールすると「通知領域」という項目がありますので、その中の「システムアイコンのオン/オフ切り替え」をクリックします。
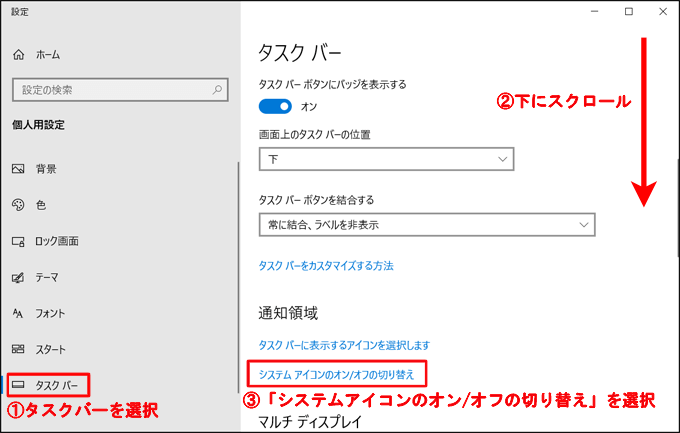
するとシステムアイコンの切り替えができる画面に映ります。
その中に時計のマークがあります。
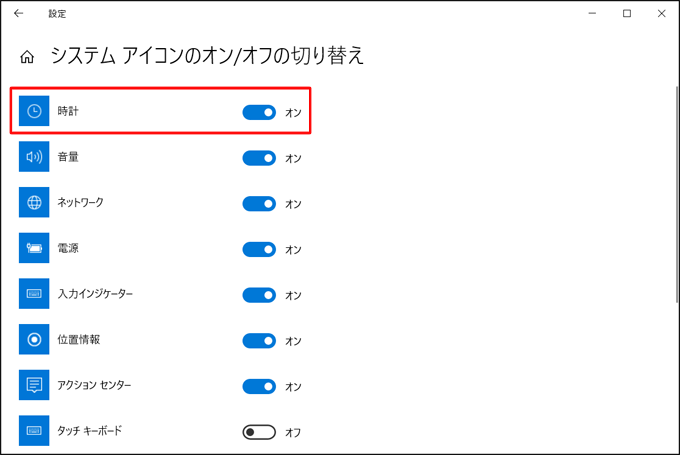
クリックするとオンとオフを切り替えることができます。
こちらをオフにしてみます。
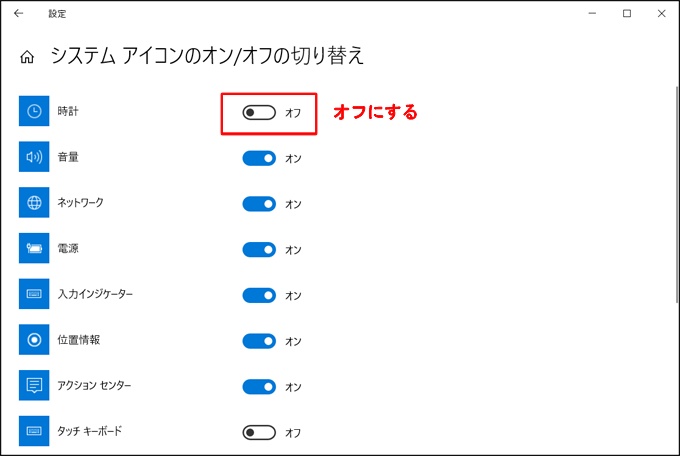
すると時刻や日付が消えました。
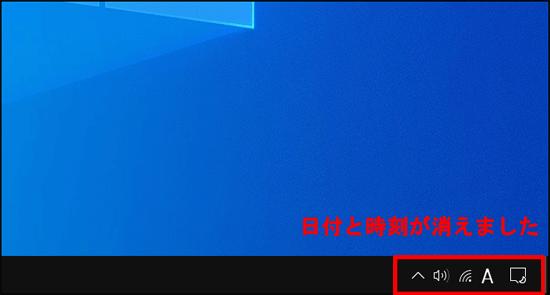
今度はオンにします。
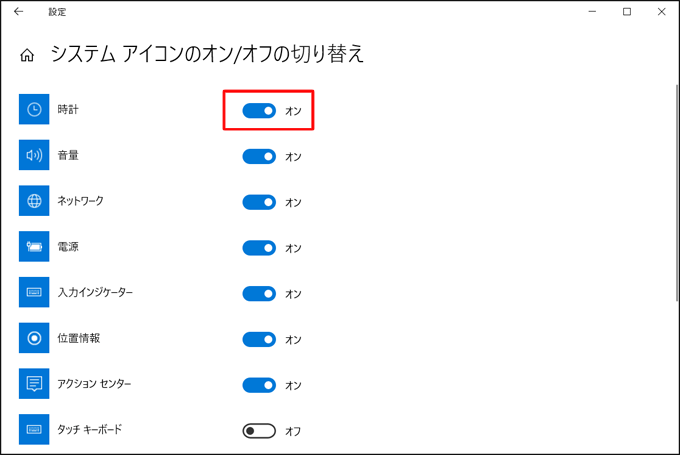
すると時刻や日付が表示されました。
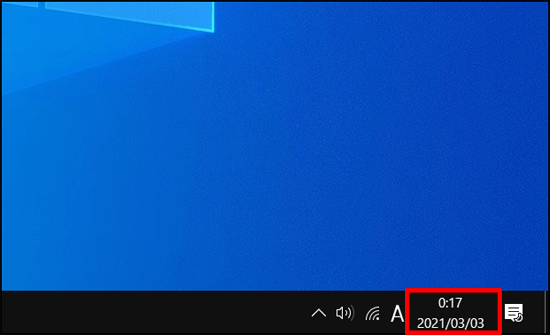
このようにオン・オフの切り替えをして表示・非表示の設定をしてみてください。
「【Windows10】タスクバーの時刻や日付の非表示・表示を設定する方法」のまとめ
Windows10でタスクバーにある時刻や日付を表示させたり非表示にする設定をご案内しました。
1.タスクバーを右クリック
2.「タスクバーの設定の選択」
3.タスクバーの通知領域にある「システムアイコンのオン/オフ切り替え」を選択
4.時計マークをオフにすると時刻や日付が非表示になり、オンにすると表示される
このような手順で設定することができます。
このように時刻や日付のシステムアイコンの表示・非表示は簡単に切り替えることができます。
上記の手順をぜひ参考にしてみてくださいね。


