最近のディスプレイは解像度が高く、鮮明な表示ができるようになっています。
ただ、解像度が高くなると表示されている文字サイズが小さくなってしまい見づらいと感じる方もいらっしゃるのではないでしょうか?
文字が小さいと目も疲れやすくなってしまいますよね。
ディスプレイの文字をもっと大きく、見やすくしたい。
そんな方のために、今回はwindows10でディスプレイの文字を大きくする方法をご紹介します。
【Windows10】ディスプレイの文字を大きくするには
それではディスプレイの文字を大きくする方法をご紹介します。
まずは画面左下にある「スタート(Windowsマーク)」をクリックし、その2つ上にある「設定(歯車)」をクリックします。
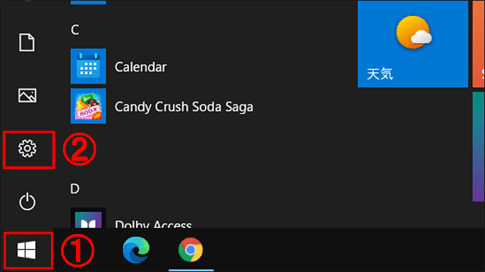
設定画面が出てきますので、その中から「簡単操作」を選びます。
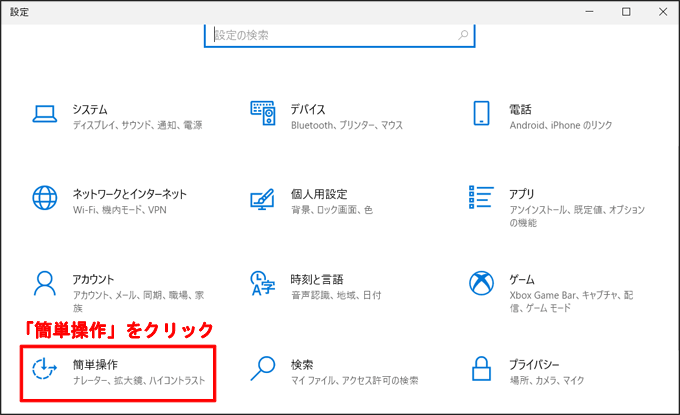
左側の「ディスプレイ」を選びます。
右側に「文字を大きくする」という項目があります。
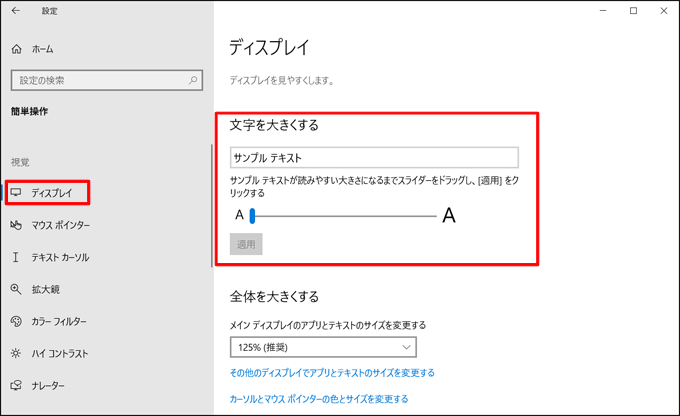
その下のスライドバーを右にスライドさせると文字を大きく、左にスライドさせると文字を小さくすることができます。
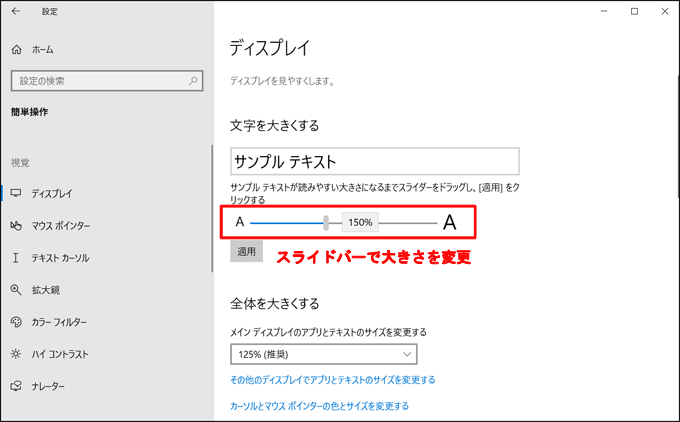
100%~最大225%まで大きくすることができます。
最初は一番左側の100%の状態になっています。
スライドさせるとスライドバーの上にあるサンプルテキストの大きさも変わりますので、大きさを確認しながら調整してみてください。
好みの大きさが決まったら、「適用」をクリックします。
しばらく待つと設定が反映され、文字の大きさが変更されました。
比較するとこんな感じです。
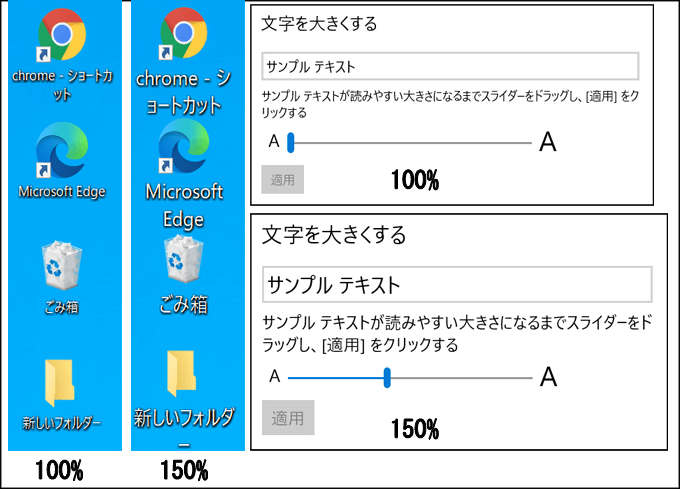
100%より150%の方がかなり大きく見えますね。
ただ、アプリによってはアプリ内の設定が優先されてこのやり方では文字が大きく表示されないものもあります。
そんな場合はアプリ内で文字の大きさの調整をしましょう。
「文字を大きくする」設定でサイズが変わらない時は
お伝えしたように、アプリケーションによってはアプリ内の設定が優先され先ほどの設定では文字が大きくならないものもあります。
そんな時、アプリ内での文字の大きさを設定する以外に拡大鏡という機能を使って画面の一部を大きくすることもできます。
Windowsロゴキー![]() を押しながら+(プラス)キーを押すと拡大鏡が起動します。
を押しながら+(プラス)キーを押すと拡大鏡が起動します。
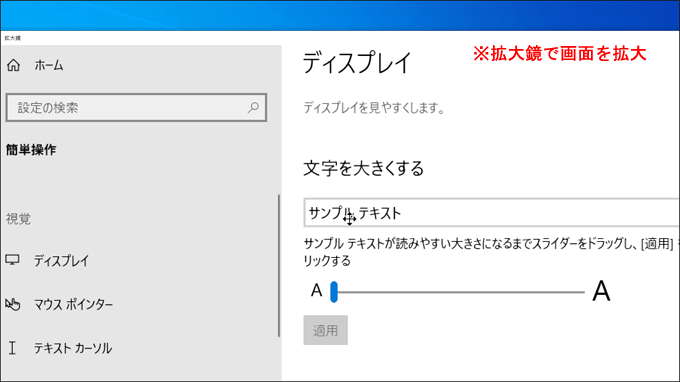
さらにWindowsロゴキー![]() と一緒に+(プラス)キーを押すことで拡大鏡の画面が大きくなります。
と一緒に+(プラス)キーを押すことで拡大鏡の画面が大きくなります。
小さくしたい場合はWindowsロゴキー![]() を押しながら-(マイナス)キーを押して調整しましょう。
を押しながら-(マイナス)キーを押して調整しましょう。
Windowsロゴキー![]() とEscボタンを押すと拡大鏡を終了することができます。
とEscボタンを押すと拡大鏡を終了することができます。
一時的に画面を大きくしたい時に便利な機能ですね。
全体を大きくする設定もできます
先ほどお伝えした「設定」→ディスプレイの設定画面の「文字を大きくする」の下に「全体を大きくする」という項目があります。
そこにある「メインディスプレイのアプリとテキストのサイズを変更する」でも文字サイズを大きくすることができます。
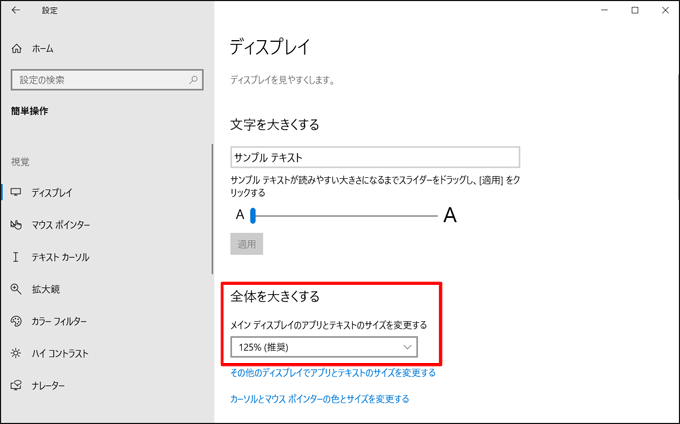
ただ、こちらはウィンドウサイズも大きくなるので画面に表示される情報が少なくなってしまうのがデメリットですね。
こちらは100%~175%まで、4段階選ぶことができます。
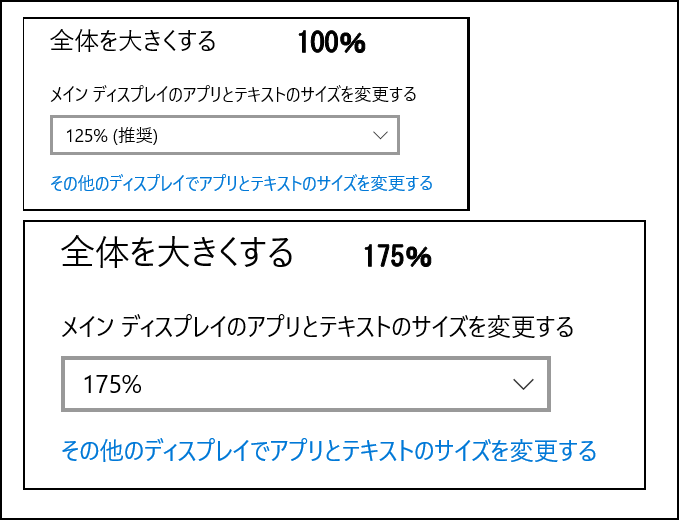
上記は100%と175%の比較です。
「【Windows10】ディスプレイの文字を大きくする方法!」のまとめ
今回はwindows10でディスプレイの文字を大きくする方法をご紹介しました。
ディスプレイの文字が小さくてどうにかしたいという方の参考になれば幸いです。
ご紹介した方法で見やすい文字サイズを探してみてくださいね。


