パソコン操作をしていて突然タスクバーが上に行ってしまったり、左右に表示されてしまったことはありませんか?
どうやって戻せばいいかわからないと困ってしまいますよね。
でも移動してしまったタスクバーは簡単に元の位置に戻すことができます。
今回はwindows10の操作中にタスクバーが勝手に移動してしまった時に元に戻す方法をご紹介します。
【Windows10】タスクバーが勝手に移動した時に元に戻す方法
今回ご紹介するタスクバーが勝手に移動する時の対処方法は2つ。
どちらも手間はかからず簡単に元に戻すことができます。
では順番に見ていきましょう。
タスクバーを元に戻す方法1
1.まずタスクバーが固定されている場合は固定を解除します。
タスクバーを右クリックして「タスクバーを固定する」にチェックが入っている場合はクリックしてチェックを外しましょう。
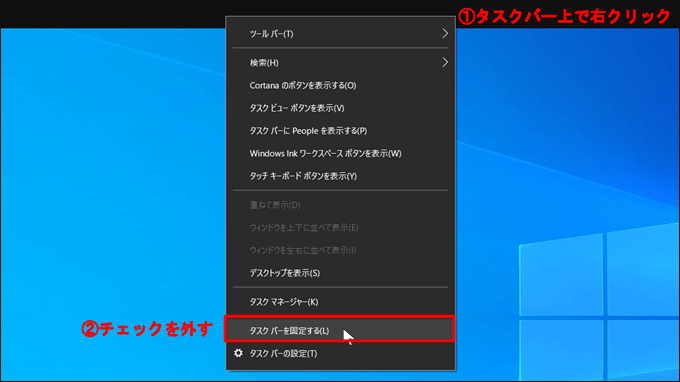
2.再びカーソルをタスクバーまで移動させます。
タスクバーを移動したい方向へドラッグします。
タスクバーをつかみながら、移動したい位置にカーソルを持っていくイメージですね。
元に戻すのであれば画面下までドラッグしましょう。
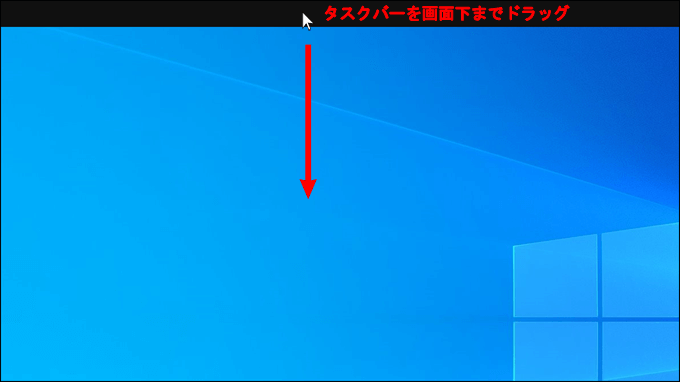
これで元の位置に戻りました。
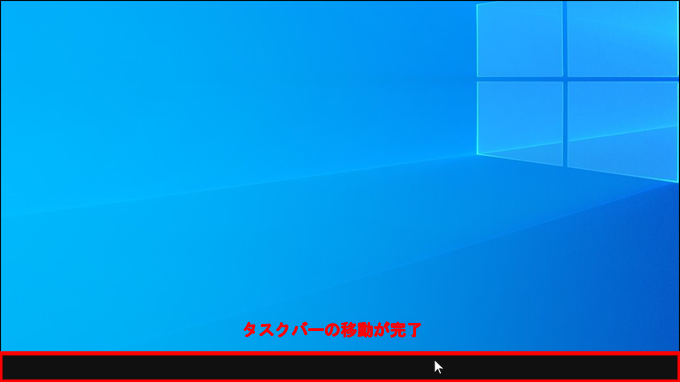
ちなみにタスクバーが左右に行ってしまった場合もやり方は同じです。
3.最後にタスクバーが再び移動しないように固定をしておきましょう。
タスクバー上で右クリックしてメニューを表示させます。
「タスクバーを固定する」をクリックすると左側にチェックが付きます。
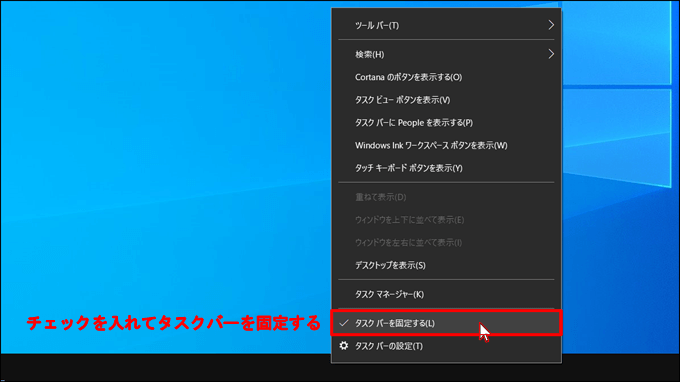
これでタスクバーを固定することができました。
タスクバーを元に戻す方法2
windows10でタスクバーが勝手に移動した際に元に戻すもう一つの方法もご紹介します。
今度はタスクバーが右に移動してしまったパターンでご紹介します。
1.まずはタスクバーを右クリックします。
メニューが表示されたら「タスクバーの設定」を選びます。
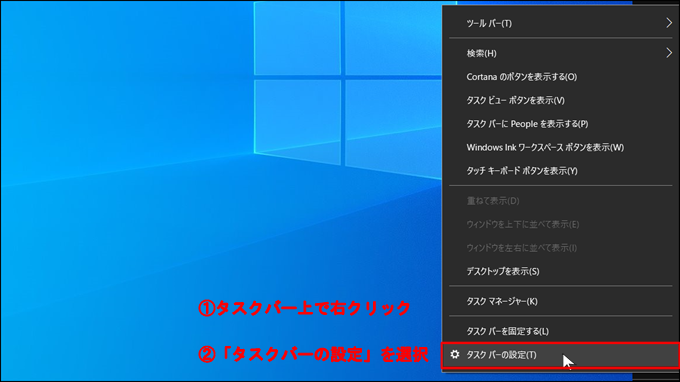
※検索ボックスから「タスクバー」と検索して「タスクバーの設定」を選択してもタスクバーの設定画面を表示させることができます。
2.するとタスクバーの設定画面が出てきます。
左のメニューが「タスクバー」を選択していることを確認して「画面上のタスクバーの位置」をクリックします。
メニューの中からタスクバーを移動したい位置を選びます。
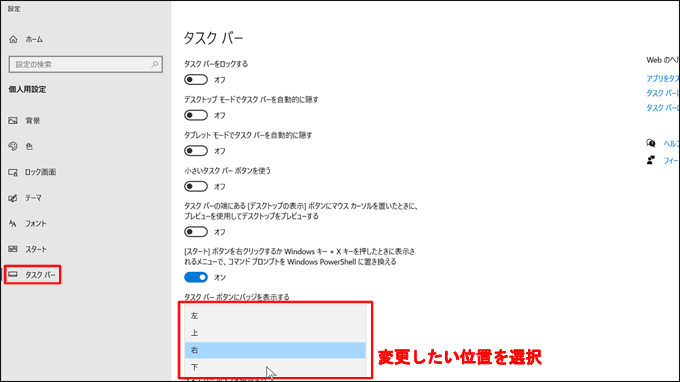
元に戻したいのでしたら下を選択します。
これで元に戻すことができました。
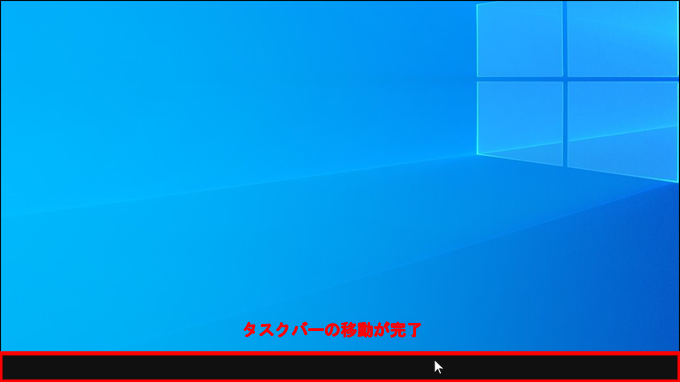
もうタスクバーが何かの拍子に移動してしまってもすぐに戻すことができますね!
「【Windows10】タスクバーが勝手に移動した時に元の位置に戻す方法!」のまとめ
Windows10でタスクバーが勝手に移動してしまった時に元に戻す方法をご紹介しました。
誤操作など、何かの拍子に突然タスクバーが移動してしまうことがあります。
でも移動してしまったタスクバーは簡単に戻すことができます。
今回ご紹介した2つの方法を参考に元の位置に移動させてみてくださいね。


