タスクバーには「ここに入力して検索」という検索ボックスがあります。
ここに入力することでアプリを起動させたり、Webページなどを検索することができるので便利なツールですよね。
ただ、あまり使わない方にとってはタスクバーのスペースを取っているので少々邪魔に感じている方もいらっしゃるのではないでしょうか?
![]()
この検索ボックスを非表示にしたり小さくすればタスクバーのスペースを広く使うことが可能になります。
今回はWindows10の「ここに入力して検索」(検索ボックス)を非表示にしたり小さくする方法をご紹介します。
【Windows10】「ここに入力して検索」を非表示に設定する方法
はじめに「ここに入力して検索」(検索ボックス)を非表示にする方法をご紹介します。
まずマウスカーソルをタスクバーにもっていきます。
タスクバー上で右クリックします。
![]()
タスクバー上ならどこでも良いのですがアイコンがないところがやりやすいですね。
メニューが表示され、その中の「検索」ということろにカーソルを持っていきます。
するとさらにサブメニューが表示されますので、その中から「表示しない」を選択します。
![]()
これでタスクバーから「ここに入力して検索」(検索ボックス)がなくなり、非表示にすることができました。
![]()
検索ボックスをあまり使わないのであれば、非表示にしておいた方が良いですよね。
同様にCortanaやタスクビューのアイコンもタスクバーを右クリックすることで表示・非表示の設定をすることができます。
「ここに入力して検索」を小さくする方法
検索ボックスを小さくアイコンのみ表示することもできます。
検索機能は使いたいけど検索ボックスはスペースを広く使うので少しでも小さく表示させたいという方向けです。
タスクバーを右クリックして「検索」にカーソルをもっていきます。
サブメニューが表示されますので、「検索アイコンを表示」を選択します。
![]()
すると検索アイコンがタスクバーに表示されます。
![]()
アイコンをクリックすると検索ボックスが表示されて検索ができます。
![]()
検索ボックスを再度表示させるには
非表示またはアイコン表示にしてみたけど、やはり検索ボックスを元通りに表示させたいという場合は:
1.右クリック
2.メニューの中の「検索」にスライドをもっていく
3.サブメニューがでてくるので「検索ボックスを表示」を選択
これで再度検索ボックスを表示することができます。
非表示にしてもショートカットを使えば検索ボックスは呼び出せる
もし検索ボックスを非表示にしていてもショートカットキーを使えば検索ボックスをすぐに呼び出すことができます。
[Windowsキー![]() ]を押しながら[S]を押すと検索ボックスが表示されます。
]を押しながら[S]を押すと検索ボックスが表示されます。
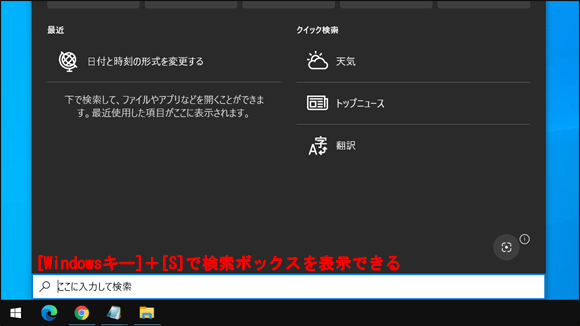
ショートカットキーの操作に慣れている方はこのやり方の方がタスクバーを広く使うことができますし、検索ボックスもすぐに表示できるので効率よく作業できますね。
また画面左下の「スタート(Windowsマーク)」をクリックしてから文字を入力しても検索ボックスに切り替わります。
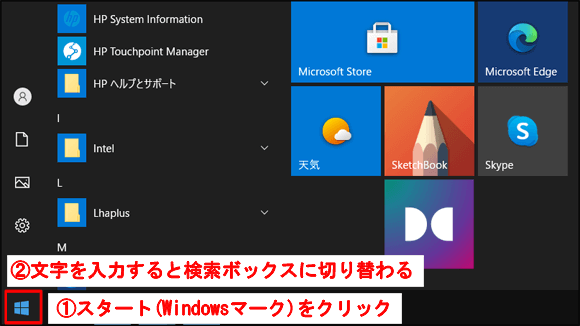
検索ボックスをよく使う方でも、どちらかの方法を覚えておけば、表示させておく必要はないのかもしれません。
「Windows10の「ここに入力して検索」の検索ボックスを非表示または小さくする方法」のまとめ
今回はWindows10で「ここに入力して検索」(検索ボックス)を非表示にしたり小さくする方法、さらにショートカットキーなどで検索ボックスを呼び出す方法をご紹介してきました。
まとめると:
・検索ボックスを非表示にする
タスクバーを右クリック⇒「検索」⇒「表示しない」を選択
・検索アイコンを表示させる
タスクバーを右クリック⇒「検索」⇒「検索アイコンを表示」を選択
・検索ボックスを再度表示させる
タスクバーを右クリック⇒「検索」⇒「検索ボックスを表示」を選択
・ショートカットキーで検索ボックスを呼び出す
[Windowsキー]を押しながら[S]を押す
・スタートメニューから検索ボックスを表示させる
スタート(Windowsマーク)をクリックしてから文字を入力すると検索ボックスに切り替わる
になります。
上記でご紹介した中で最もやりやすい方法で運用してみて下さいね。

